予約したけどもう待てない!?windows10の手動アップグレードをやってみる
ビジネススキル
-
- 公開日
-
- 最終更新日
新野州平
7月29日にwindows10が発売になりました。
今回はこれまでのOSアップデートと違い、windows7と8.1の搭載パソコンを所有していれば無料で10にアップグレードできるようになっています。
アップデートは、画面右下の時計の左にあるwindowsのアイコンをクリックして予約すると、自動的に行われます。
ただしこの方法だとアップデートが行われるまで最大で数週間待つ必要があるようで、新しい物好きの私としてはそんなに待てない!ので、自宅のパソコンを手動でアップデートし、ついでにアップグレード用のUSBメモリを作成してみることにしました。(※マイクロソフトは自動アップデートを推奨していますので以下の手順は、自己責任で行うようにしてください)
インストールまでの手順
1.まずは自分のwindowsのバージョンを確認しておきましょう。windows7・8ともにコントロールパネル→システムとセキュリティ→システムの画面から「windowsのエディション」と「システムの種類」を調べます。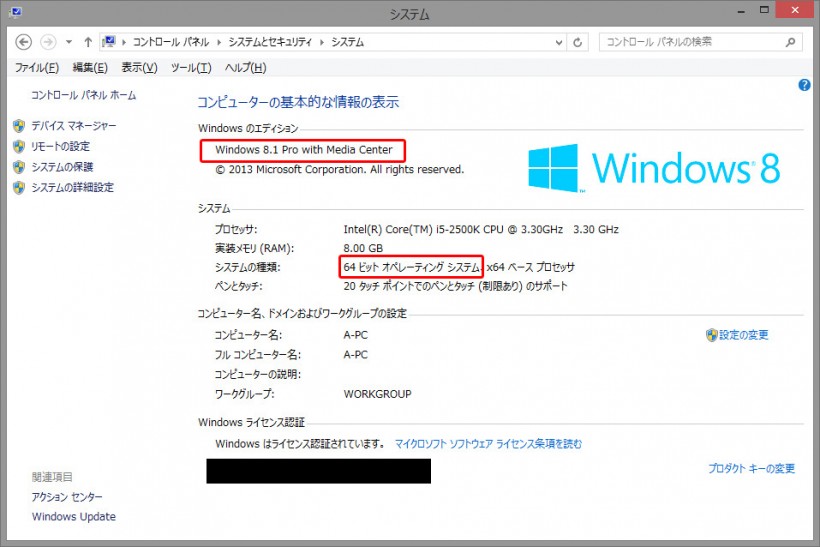
2.次にこちらのページから「システムの種類」で確認した方のツールをダウンロードします。見本は64ビットを選択しました。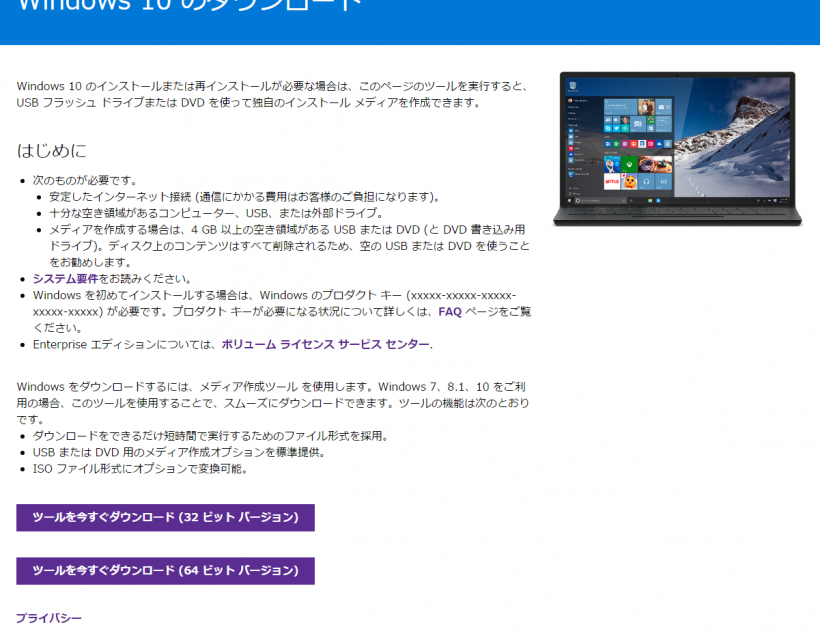
3.ダウンロードしたファイルを起動します。今回はリカバリー時にすぐにアップグレードし直せるよう、インストールメディアを作成する方を選択します。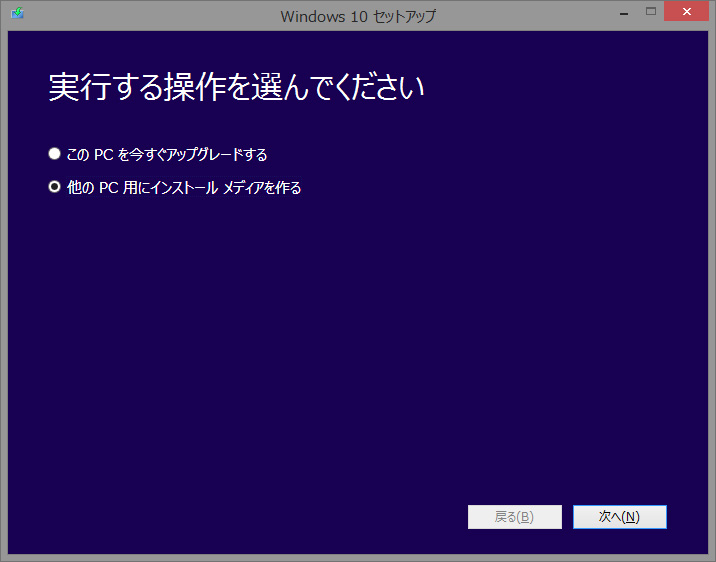
4.次に、インストールするwindows10の言語、エディション、32ビットか64ビットかを選択します。手順1で調べたものを入力します。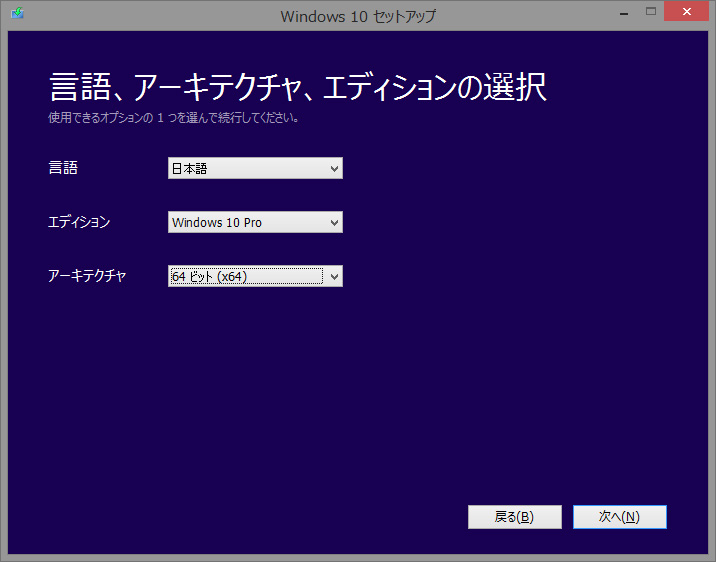
5.インストール用に使用するメディアを選択します。USBメモリの場合は4GB以上のものが必要です。(中身は初期化されるので注意!)ISOファイルの場合はDVDが必要です。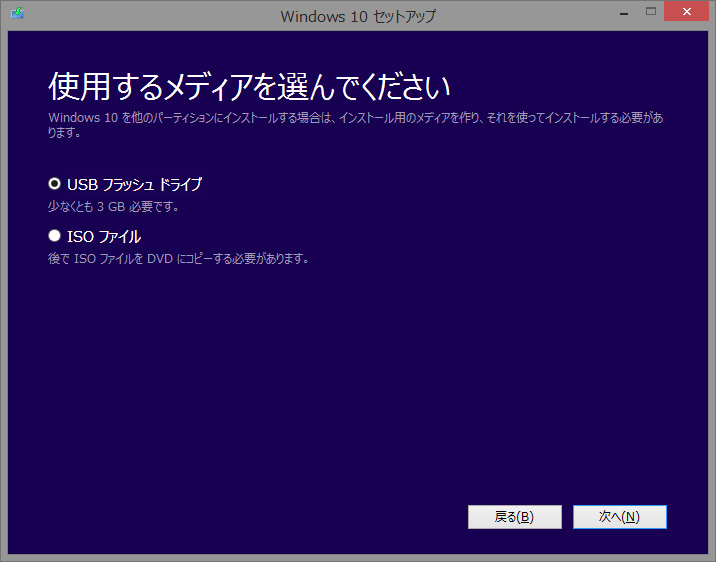
ここでメディアを作成するとwindows10のクリーンインストールもできるようになりますが、その場合はwindows10のプロダクトキーが必要になります。windows7・8.1のプロダクトキーではクリーンインストールはできませんので注意。
6.あとは必要なファイルをダウンロードするので待ちましょう。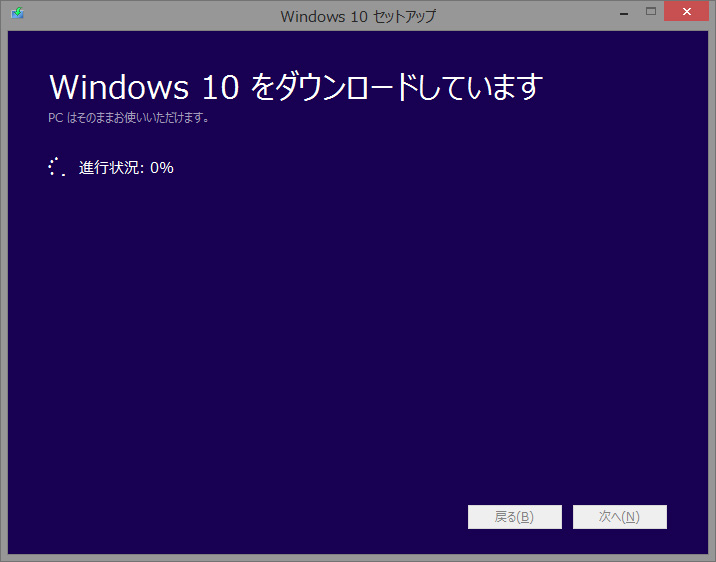
7.メディア作成が終わりました。
プロダクトキーが必要とありますが、アップグレードの場合は必要ありません。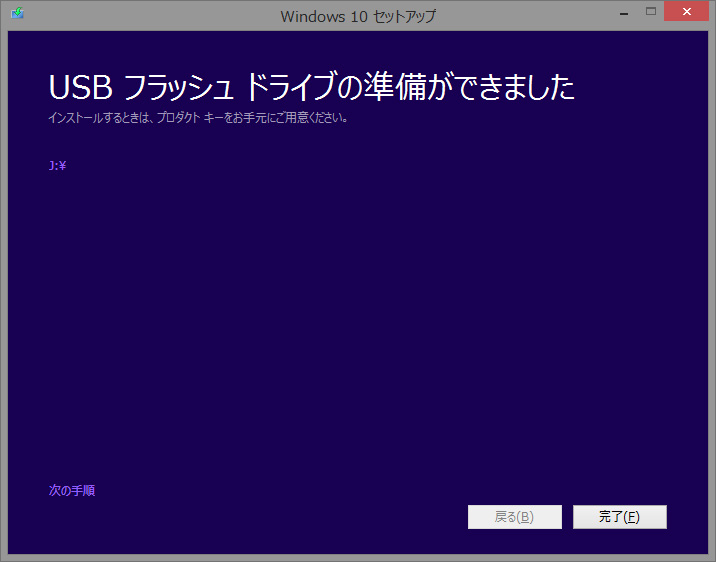
8.次に、作成したメディアの中身を確認します。setup.exeをダブルクリックし、アップグレードを開始します。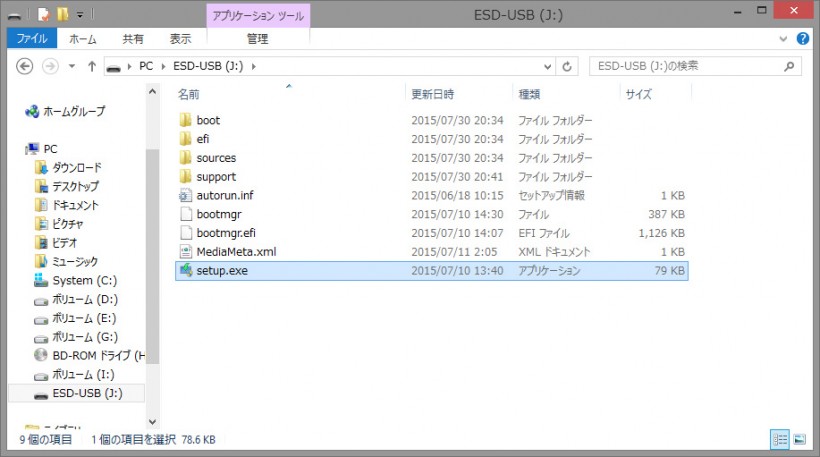
9.更新プログラムの設定やライセンス条項の同意、引く次ぐ項目の設定を行えばインストールの開始になります。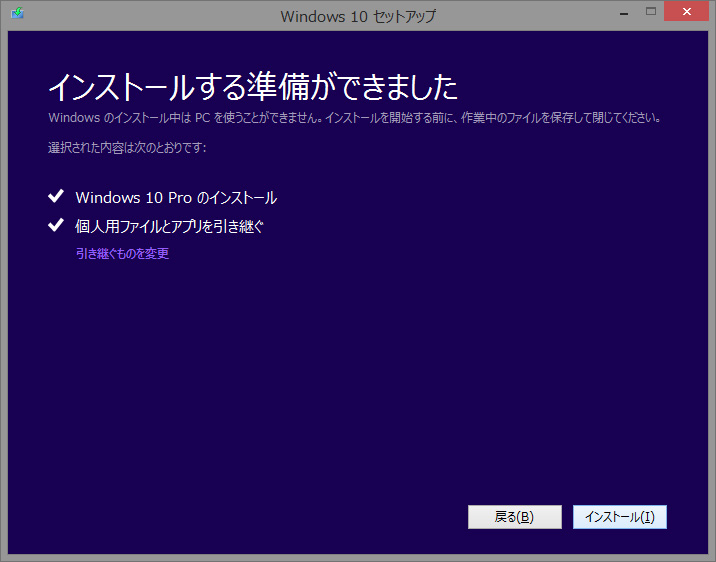
10.後は眺めているだけでOKです。
途中長い間画面が暗転したり、再起動したりしますので不安になりますがじっと待ちましょう。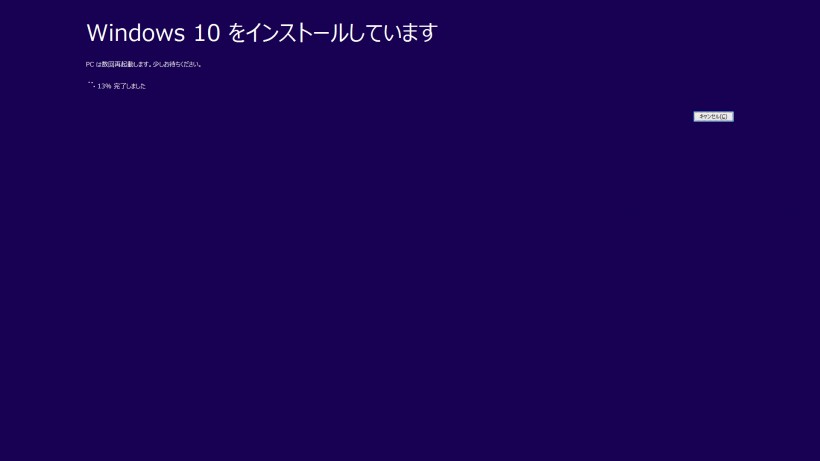
11.ここからはスクリーンショットがとれないので、テキストのみの説明です。
アップグレードが完了すれば、「ようこそ、こんにちは」の画面がでますので簡易設定(推奨)をクリックすれば自動的にwindows10のデスクトップが表示されますので、以上で手順は全て完了です。
ちなみにアップグレード後1ヶ月以内であれば「更新とセキュリティ」の「回復」から元のOSに戻せるようです。ただし、ユーザーアカウントの追加などをすると復元できないようですので気をつけておきましょう。
windows10ですが、2.3日使った印象は思ったより軽く、スペックの低いパソコンでもサクサク動くので良いですね。何より電源の切り方がわからないなんてことにならないだけ、windows8よりは全然良いと思います。
起動・シャットダウンも速いので使いやすいですが、windows10のシャットダウンはこれまでのスリープに該当し、パソコンの電源を完全に落としたい場合は再起動を選択する必要があるようですので定期的に再起動するのが良さそうですね。

