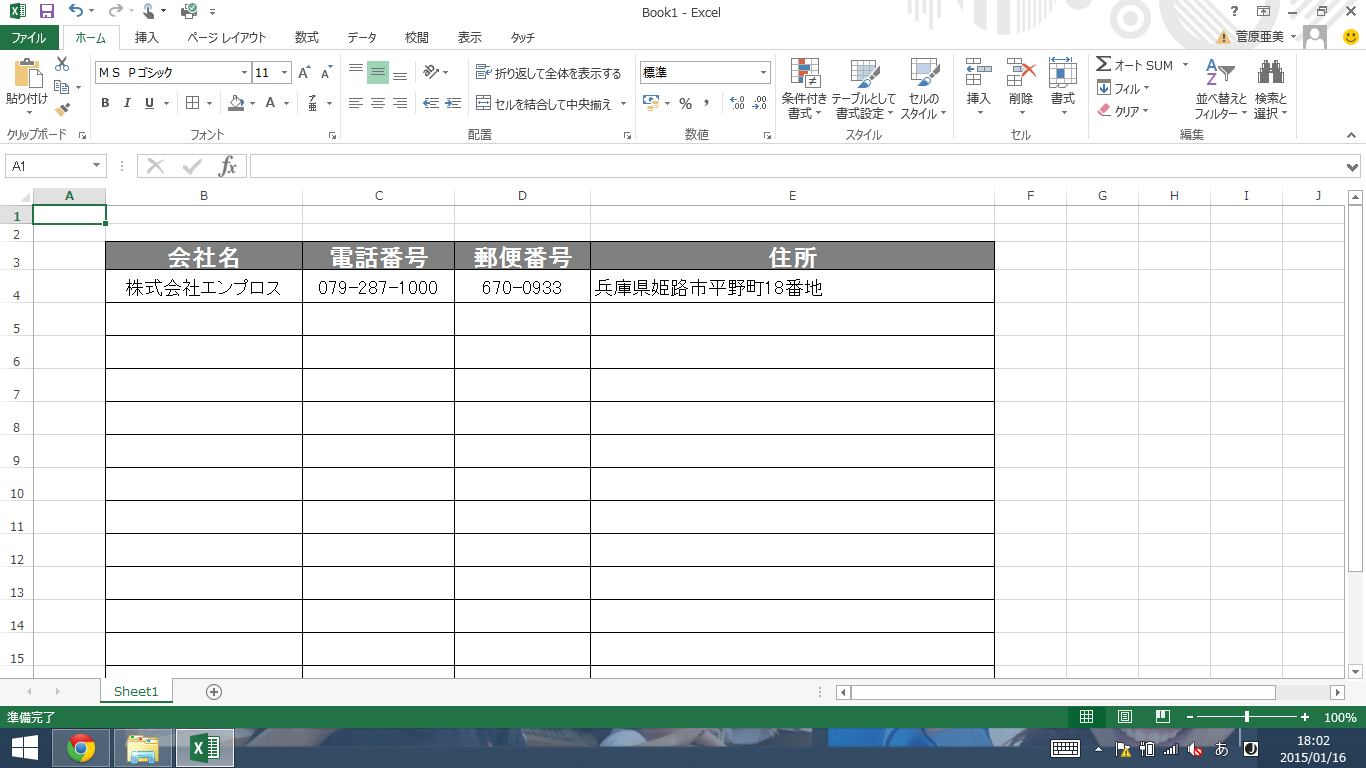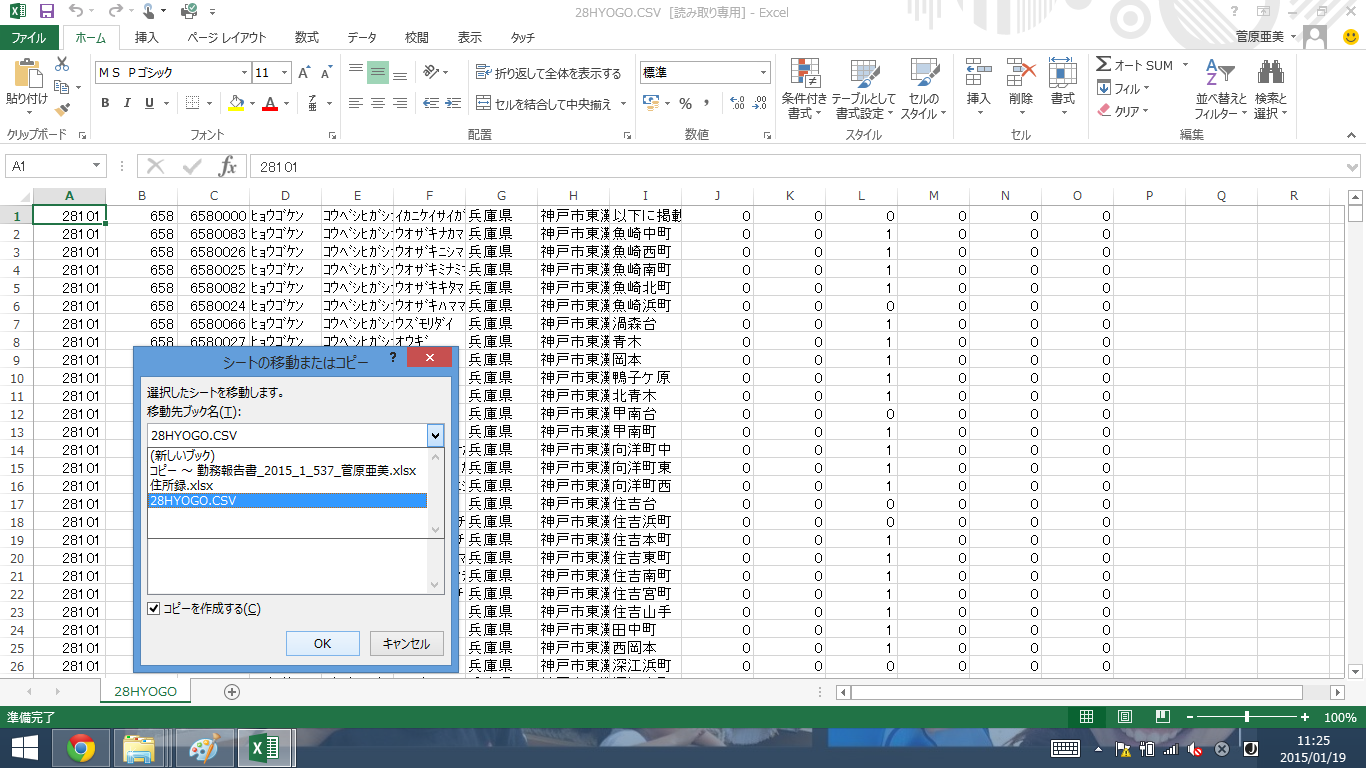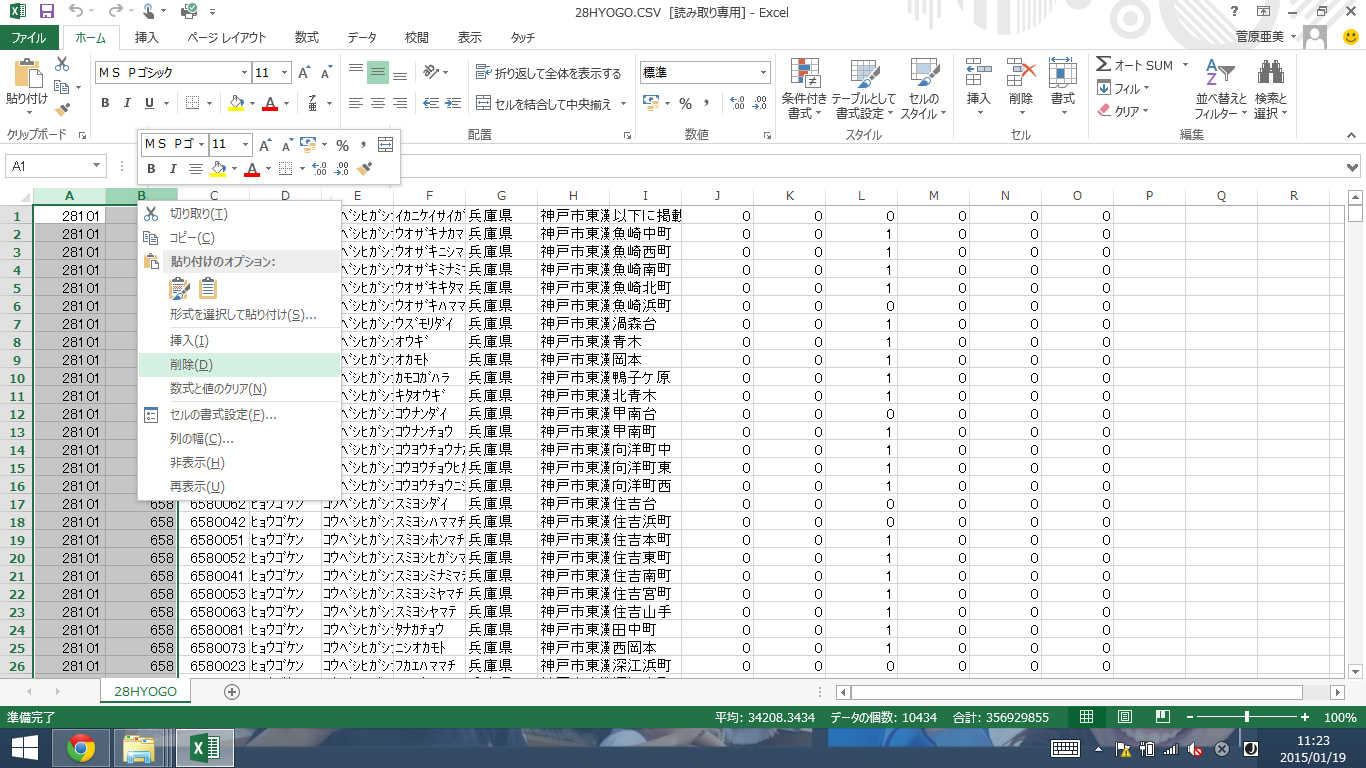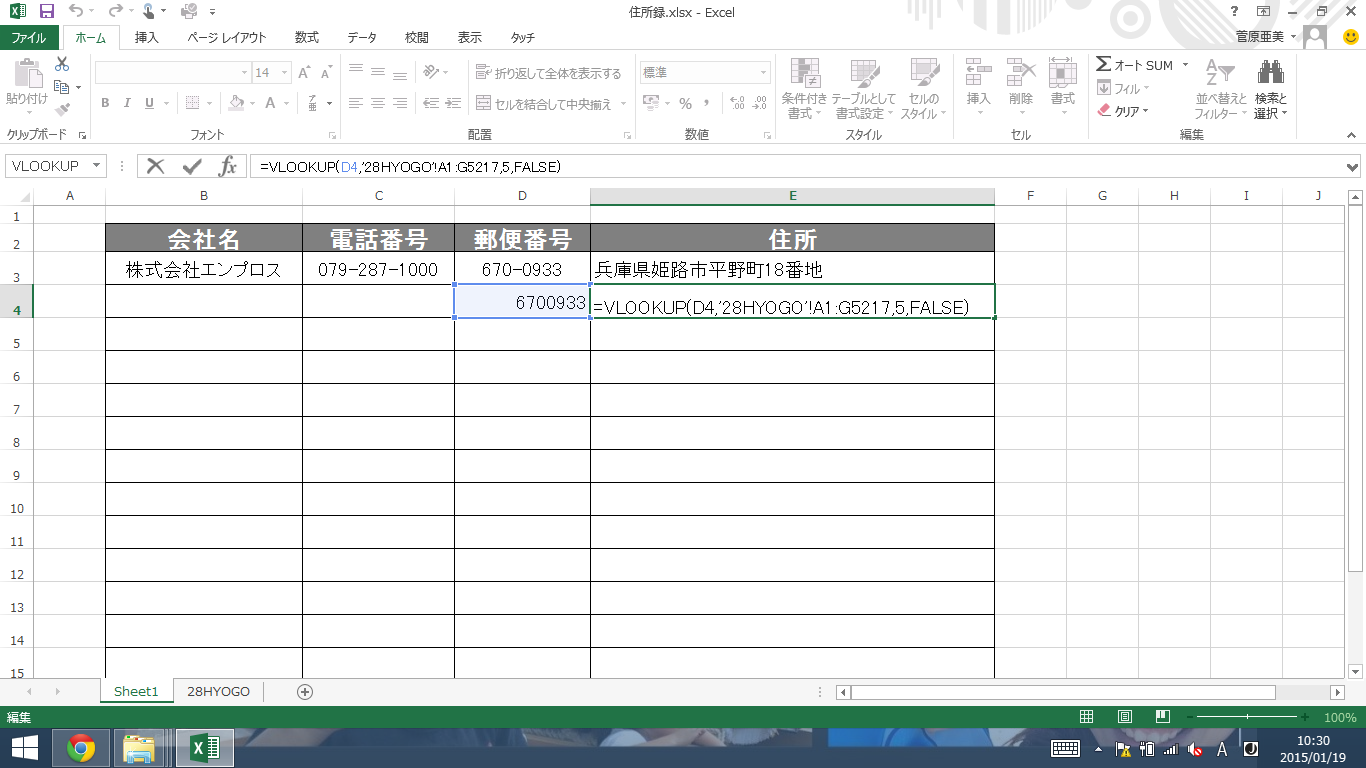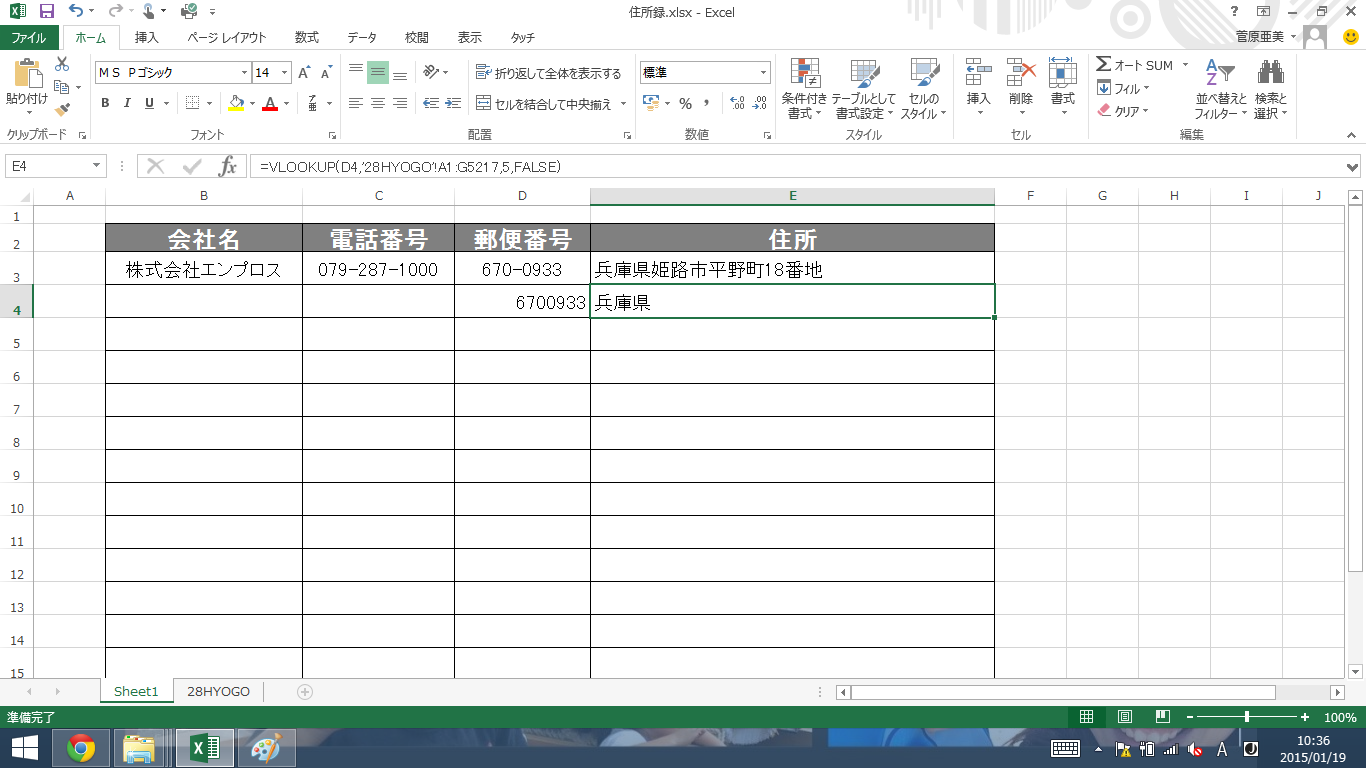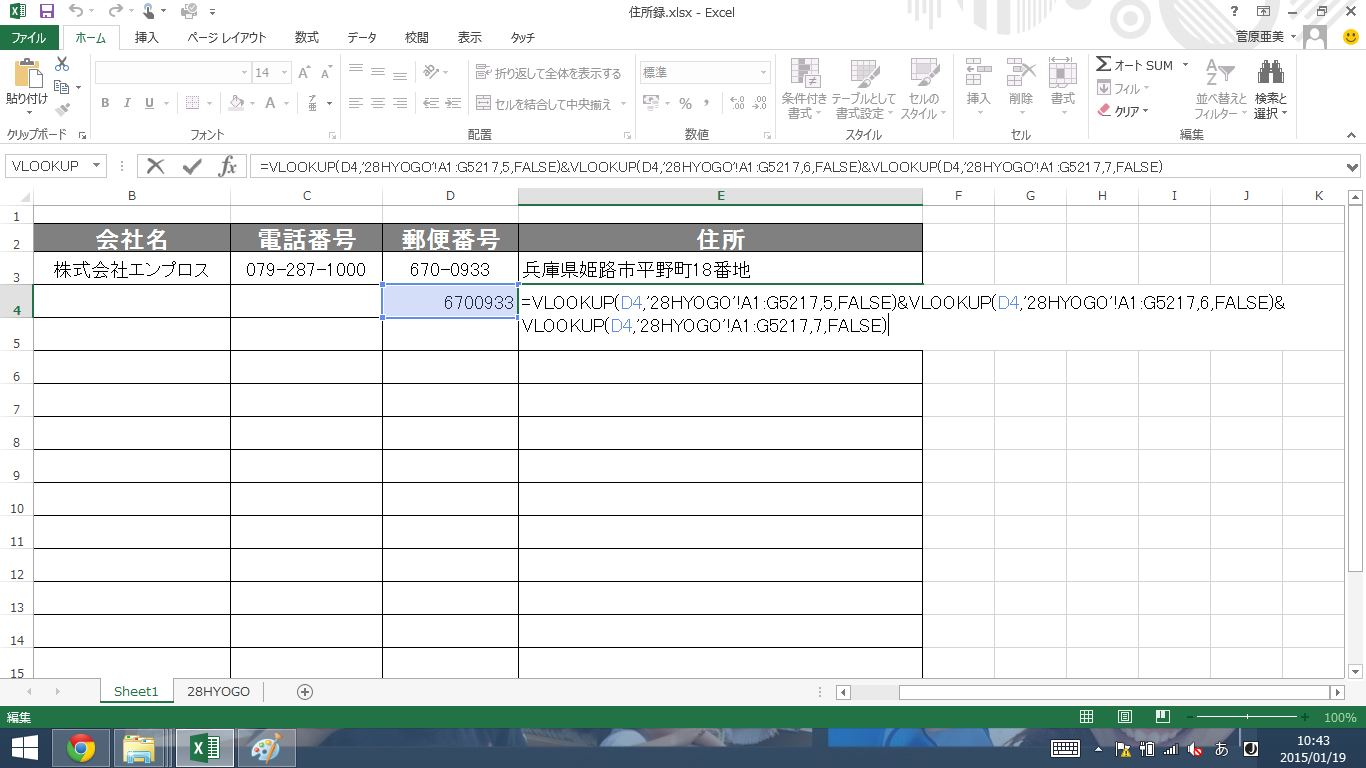知ってた?Excelで郵便番号から住所を表示する方法
ビジネススキル
-
- 公開日
-
- 最終更新日
エンプロススタッフ
おはようございます!菅原です!(^^)!
今日は
Excelで郵便番号から住所を表示する方法
をご紹介♪
日本語入力ソフトによりますが、普段使っているパソコンでは郵便番号を入力すると住所が勝手に出てきてくれる機能はあります♪
しかし、下記のような表にデータを入力しようとすると郵便番号を入力して・・・そのあと、また住所を入力し、、、と2回も郵便番号を入力(または住所をそのまま入力)しないといけません。
これが、100件、、、1000件のデータならば、かなり時間のロスになります。
こういう悩みは私自身も今までの仕事の中であり、調べたこともあり、解決法もあります。
他にも方法があるのですが、今回は初めて知った便利なものをみつけたのでご紹介(*´ω`*)
今回は、エンプロスで事務をしている黒岡さんから質問を受けたので使ったことのある「郵便番号変換ウィザード」のダウンロードから使用方法までを伝えたのですが他にも方法があるみたい・・・
と、黒岡さんが調べてくれました(^^)/とっても便利な方法なので是非使ってみてください。
※Excel2013で作成していますが、2007・2010をお使いの方はほとんど同じです。
また下記の手順は上記の画像のようなブック(Excelファイル)が元々あることを前提としています。
①まずは、郵便局のサイトから各都道府県の郵便番号のデータをダウンロード
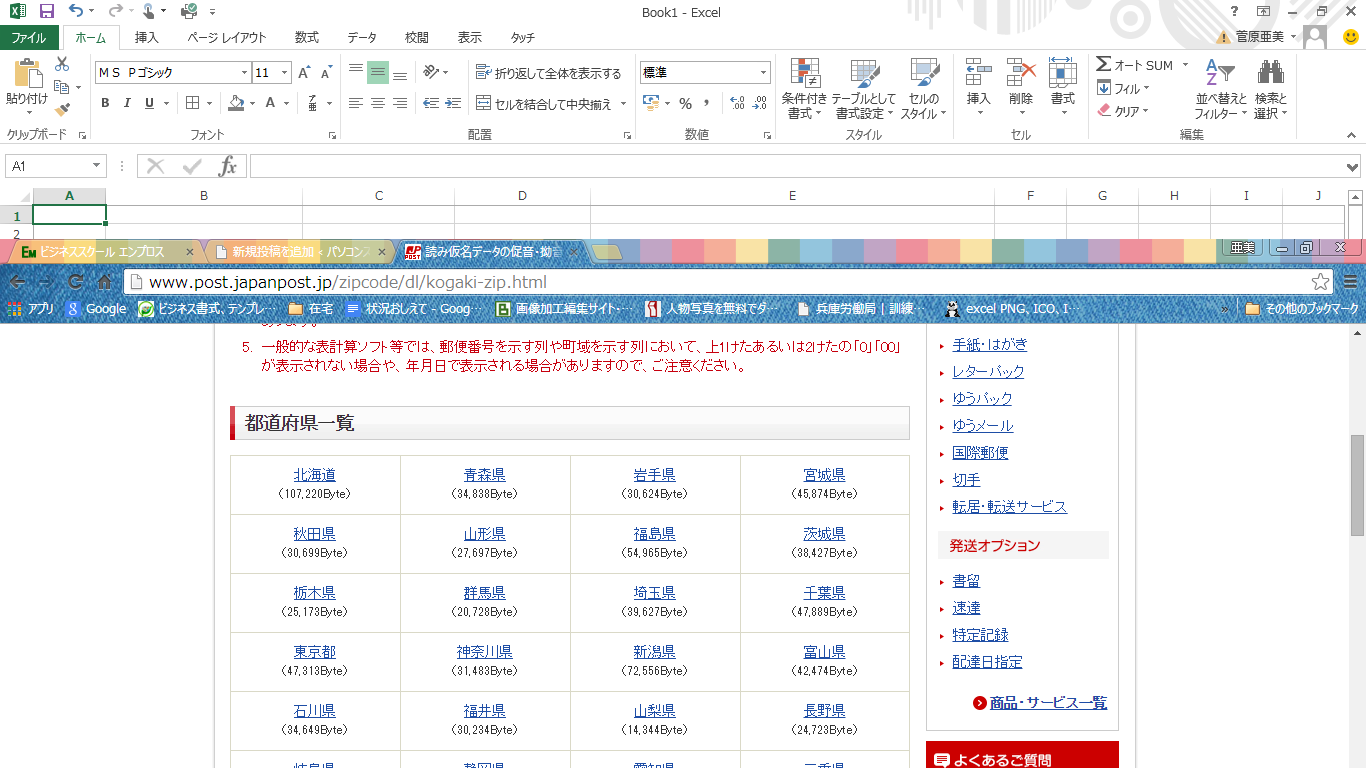 URL:http://www.post.japanpost.jp/zipcode/dl/kogaki-zip.html
URL:http://www.post.japanpost.jp/zipcode/dl/kogaki-zip.html
とりあえず、こんなものがあることに私は感動しました(笑)
ここでほしい都道府県名をクリックし、CSV形式のファイルをダウンロードします。
※ダウンロード方法は各お使いのブラウザによって方法が変わるため、省略します。
また、このCSVファイルは圧縮ファイルの為、解凍して使用します。解凍方法がわからない方は「圧縮ファイル 解凍」などで調べてみてね!
②ダウンロードしたファイルのシートを住所録のブックにコピーします。
では、解凍したCSV形式のファイルを開きます。
開いたファイルのシートを右クリックし「シートの移動またはコピー」をクリック
この画面が出るので、住所を入力したファイル(今回は住所録)を選択し、コピーを作成するにチェックを入れてOKをクリック
郵便番号データのシートが住所録ファイルにコピーされたので、AとB列を”列選択”し、右クリックし削除
③VLOOKUP関数を使って住所録を完成させよう(*´ω`)
実際に、住所を表示させたいセルに関数を入力します。
VLOOKUP関数というものを使います。関数の詳細については省略。。。調べてみてください☆
または、当訓練を受講していただくと、もちろん覚えますよ~(*´ω`)
そして、下記と同じように入力してください。(※元になる表により、参照するセルが違います。)
「兵庫県」とだけ、表示されました。
これは、郵便番号データの表の都道府県名・市町村名などがバラバラに表示されているからなんです。
なので、すべて繋げて表示させるためには、関数を「&」でつなげていきます。
かなりややこしそう・・・と思いますが、VLOOKUP関数を知っている人は、なんとなくわかると思います。
後は、番地名など手入力で表示させていくだけ。関数は、その下のセルにコピーしてください。
郵便番号の8桁の間にハイフンをいれる「表示形式」を変更したり、配置を変えたりと・・・
細かい設定はありますが、次回説明したいと思います(*´ω`)それまでに考えてみてね☆
一つ一つの説明を加えると、かなり長くなるためいろんな説明を省略させてもらいましたが、完成です。
個人的には郵便番号変換ウィザードより使うやすいと感じてますが、みなさんはどうでしょう?
試してみてね(^^)/
エンプロスでは、基本的な操作はもちろん、こういった「テキストに載っていない」便利な機能なども授業の中で伝えていきます!
そんなWordとExcelの勉強もできる、人気の医療事務・調剤事務科の募集がはじまりますので
興味のあるかたは是非、無料体験セミナーへお越しください☆
詳細については、HPをチェック☆