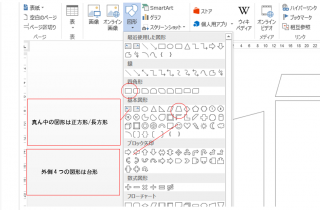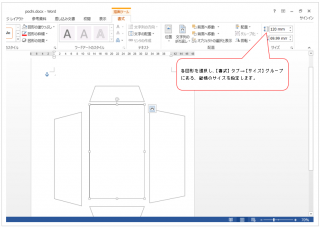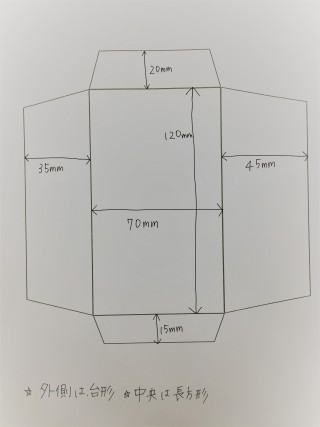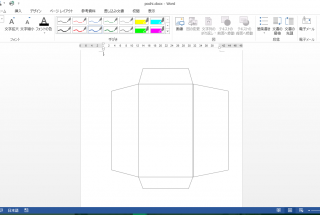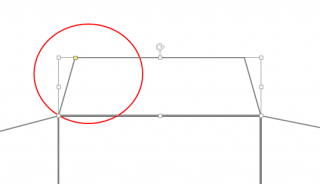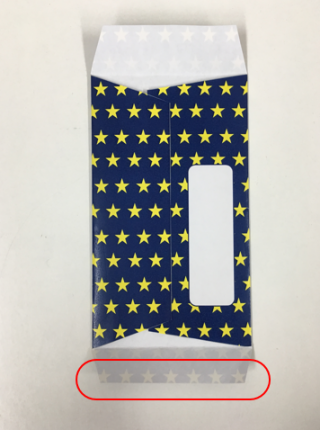【Word】ワードでポチ袋を作る方法
ビジネススキル
-
- 公開日
-
- 最終更新日
エンプロススタッフ

こんにちは(/・ω・)/
もうすぐお正月ですよね~。子どものころは、お正月=お年玉!しか頭になかった私ですが・・・
気づけばあげる側。
そして、年々、お年玉をあげる子どもの人数が増えていってます。(笑)
そこで、クリスマスを目前に控え、今日はお年玉を入れる”ポチ袋”の作り方をご紹介(^^)/
自分で作る方法はたくさんありますが、今日はWord2013で作成する方法です。
Wordで作るポチ袋の作り方
下記の手順でポチ袋を作成します。
- Wordで図形の挿入をします
- 図形のサイズ調整・配置をします
- 好きな画像や文字を挿入します
- 印刷から完成
1.Wordで図形の挿入をします
作成するのは、一般的なポチ袋のサイズです。(用紙サイズはA4)
正方形/長方形の図形 1つ
台形の図形 4つ
2.図形のサイズ調整・配置をします
各図形を選択し、【書式】タブ→【サイズ】グループにある、縦横のサイズを指定します。
※図形のサイズは下記の画像を参照
0.1mm程、自動でズレる場合がありますが気にせずに。
図形のサイズ調整が終わったら、枠線に合わせてキレイに配置します。
台形はこの黄色いハンドルを左右や上下に動かせて調整してください。
3.好きな画像や文字を挿入します
ここからは、自分で好きなデザインを配置します♡
私は今回、イラストわんぱぐさんのサイトの素材を使わせていただきました。
とってもかわいフリーのイラスト素材がいっぱい。年賀状用もたくさんあります!!
「おとしだま」の文字は”KFひま字フェイス”を使用しています。
実際私は、色塗って~
画像配置して~
文字を入れただけです(笑)

自分で使うだけなら、子どもが使うキャラクターなどをいれるのもOKですね(^^♪
星のポチ袋は、Wordの機能だけ!
星の画像をたくさん並べて作ってます♡

4.印刷~完成まで
デザインが出来上がったら、後は印刷をして、切って、糊付します!
枠線に合わせて、はさみで切り、折り目をつけます。
赤い部分に糊をつけてはります。
※つけすぎると、中にお金が入らなくなるので、気を付けて。
次に、下のフタをします。
これで完成ですっ♡
Wordの経験者なら、とっても簡単にできますので、是非チャレンジしてくださいね。