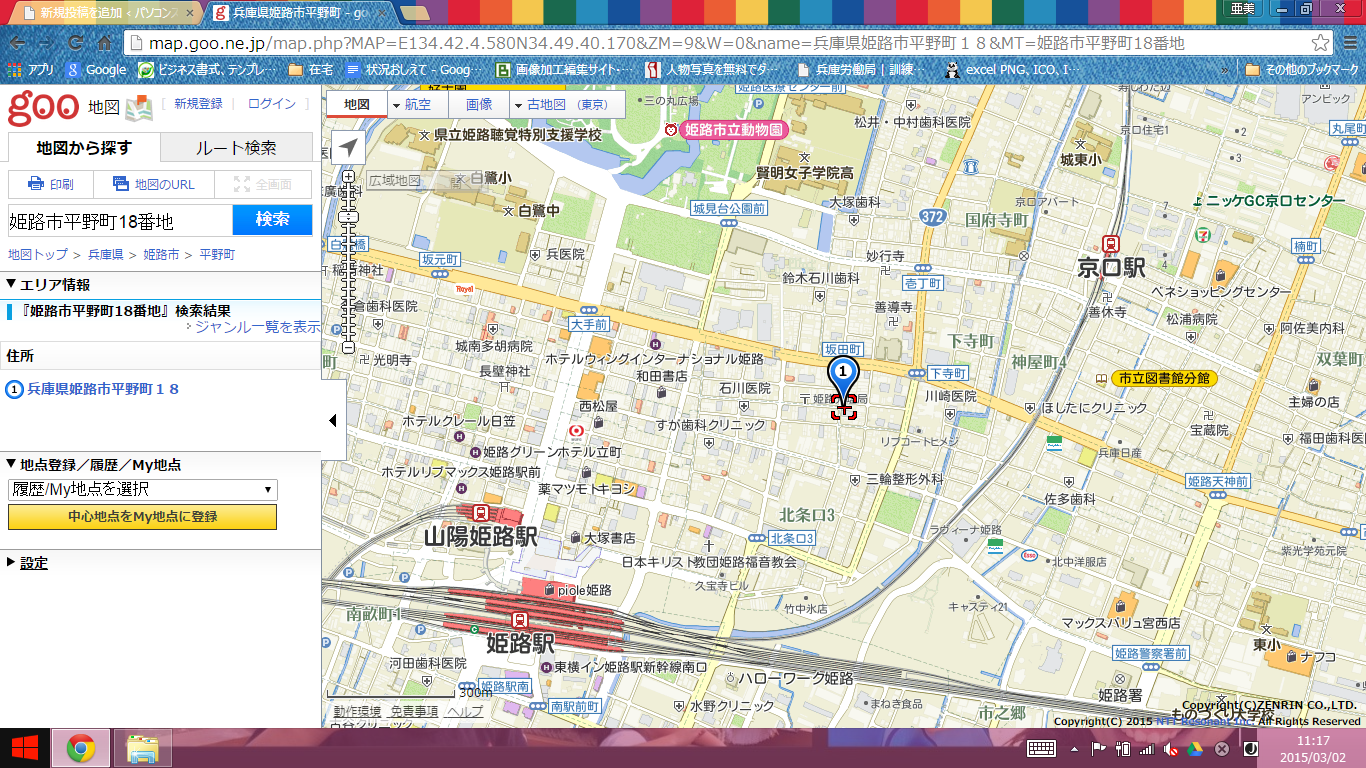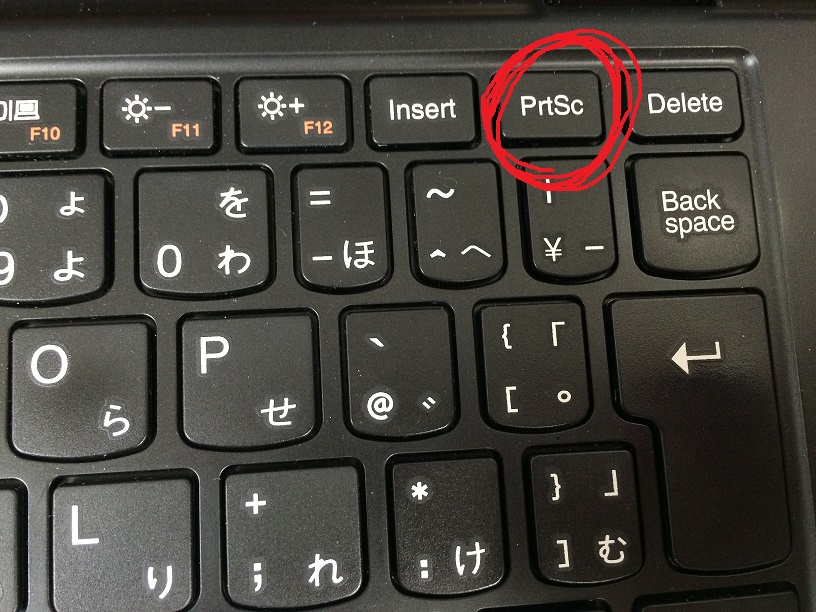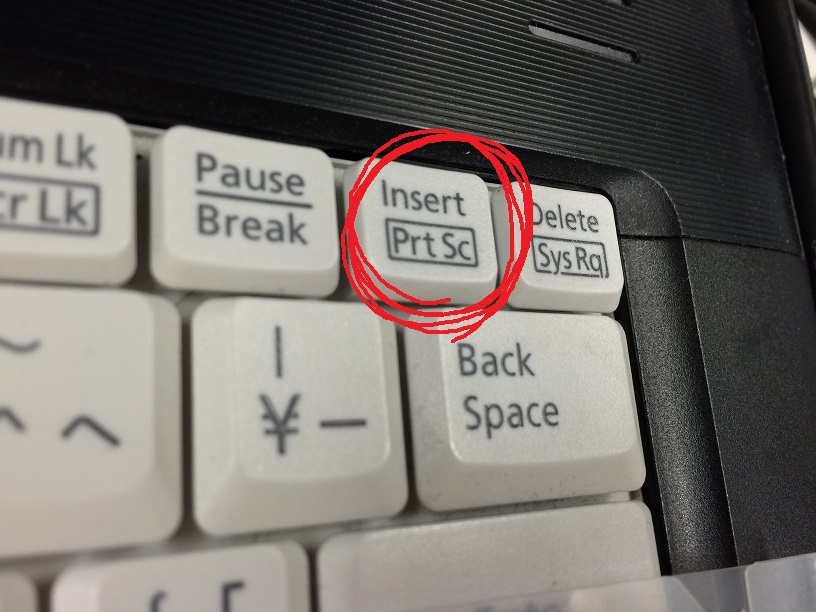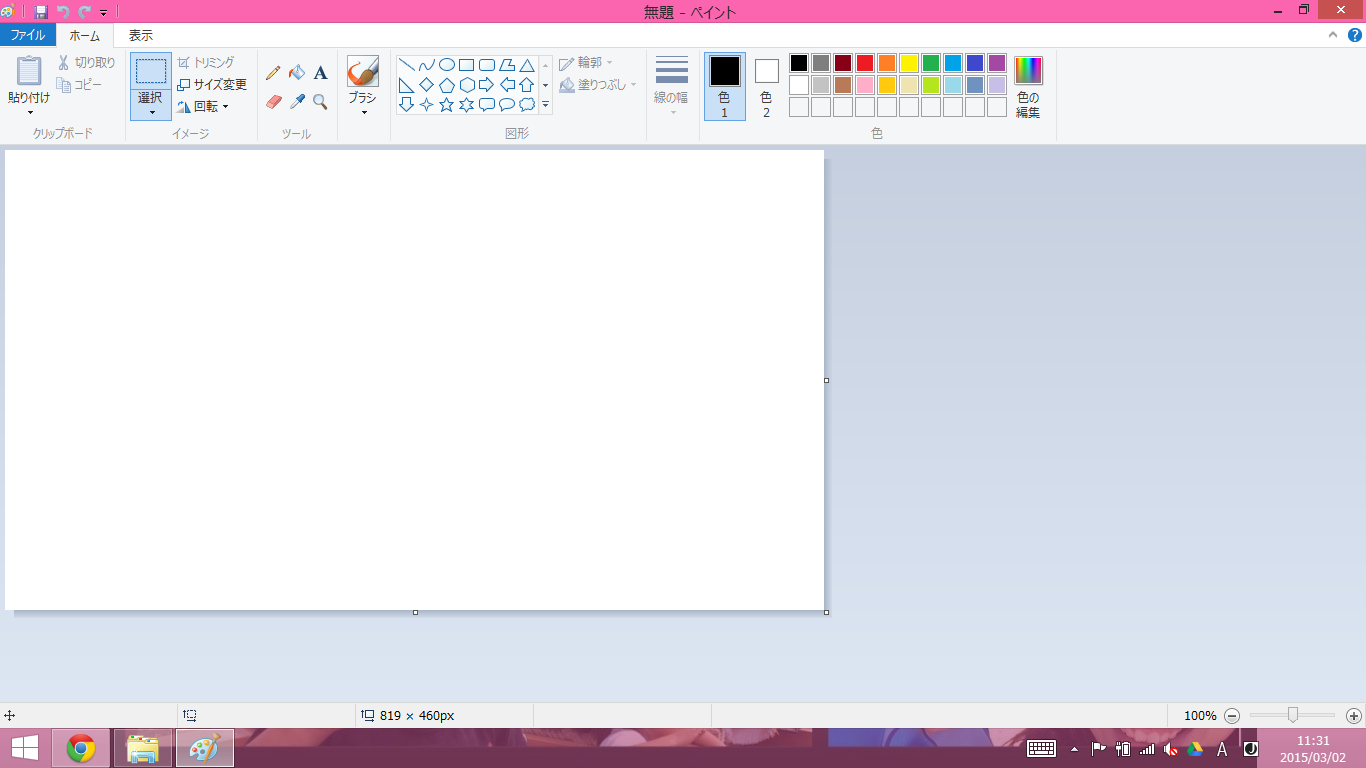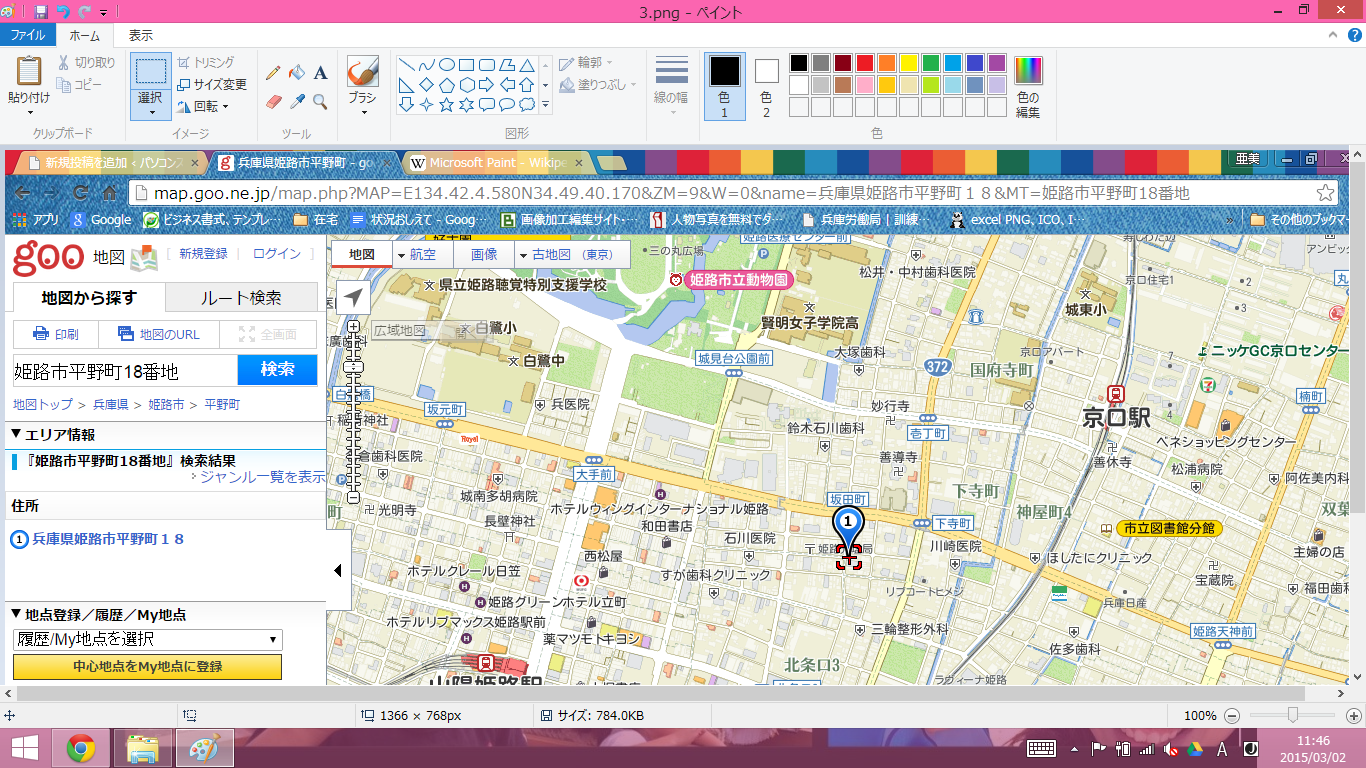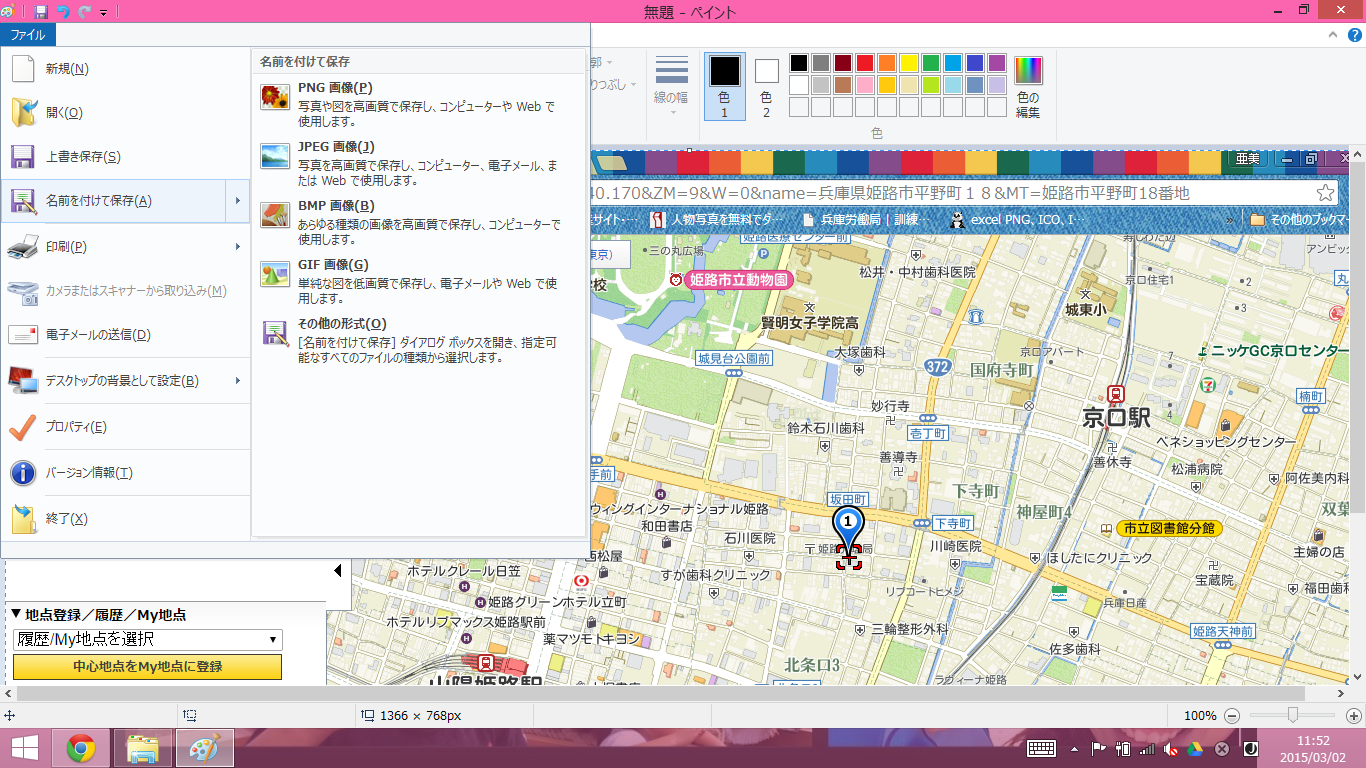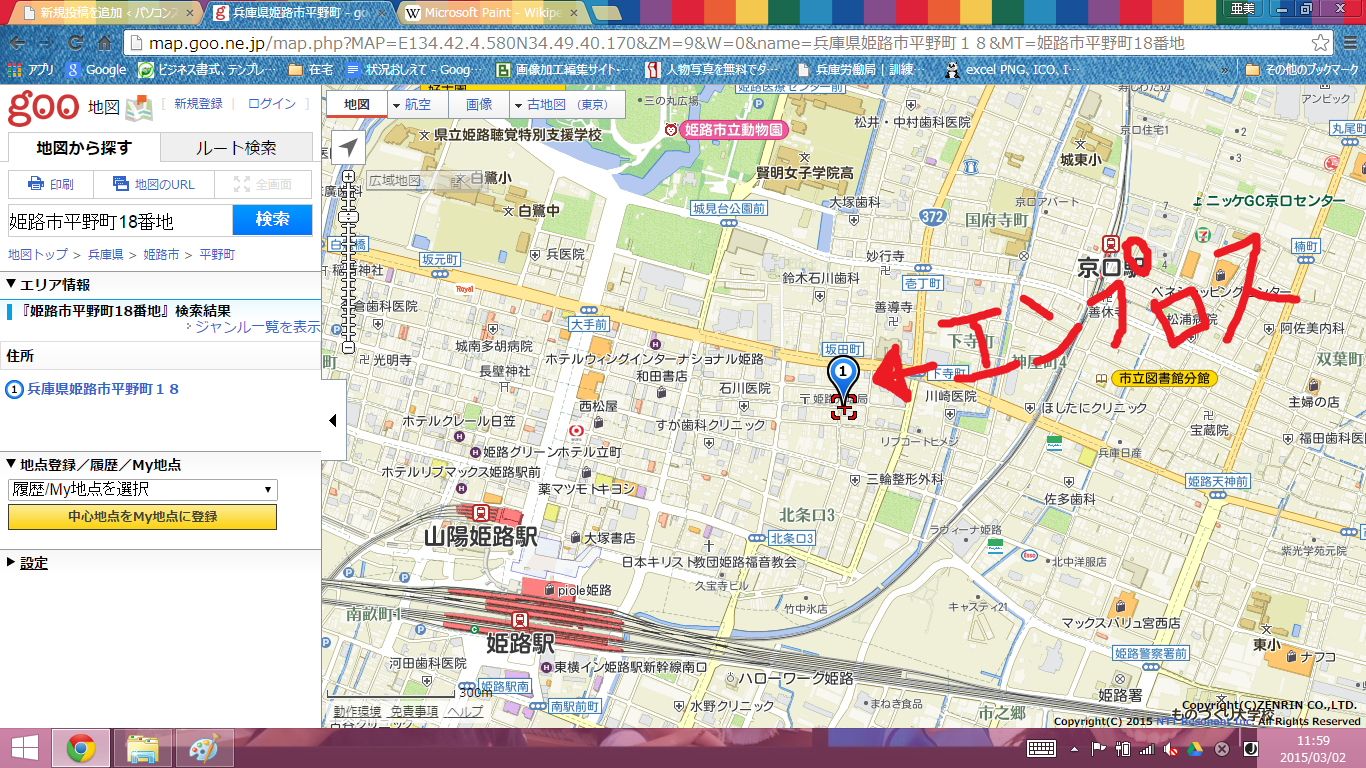パソコンの便利な機能☆プリントスクリーンを使ってみよう♪
パソコン・事務
-
- 公開日
-
- 最終更新日
エンプロススタッフ
みなさん、スマホの画面を画像にする「スクリーンショット」ってご存じですか?
スマホによって、撮影方法は異なりますが、iPhoneならホームボタンと電源ボタンの同時押しで、表示させている画面を画像として保存してくれます。
そんなスクリーンショットと同じように、パソコンの表示画面を画像にしてくれる、「プリントスクリーン」をご紹介♪
このブログでも過去の記事に、操作手順としてたくさん使用してます(´・ω・`)
スマホのスクリーンショットはだいたい自動でカメラフォルダ等に画像が保存されますが、パソコンの場合はひと手間必要です!!
1.まずは撮りたい画面を表示
では、今回はエンプロスの場所を示した地図を画像にしたいと思います!
画像にしたい画面を表示します!※今回は地図を検索し表示しています。
撮りたい画面が表示できたら、「PrtSc」や「Print screen」などと書いてあるキーボードをみつけてください。
パソコンによって、ある場所や言葉が少し違ってきます。
見つかったら、「PrtSc」または「Print screen」を押し、画像をコピーします。何も起こりませんが、写真を撮った!と思ってください。
※下記のように、一つのキーボードに他の文字が書いていて、「PrtSc」キーの色が違うかったりこの画像のように□で囲まれていれば、キーボード左下の「Fn」キーを押しながら、「PrtSc」キーを押します。
2.ペイントを使って画像を保存!!
スマホではこの時点で、だいたいスマホのデータフォルダに自動で保存されますが、パソコンの場合は自分で画像にして保存します。
では、ペイントを起動してください。※Windowsパソコンではだいたい「アクセサリ」に入っていると思います。
↑がペイントソフトです。この画面が表示されたらキーボードの「Ctrl+V(貼り付けのショートカット)」を押し、コピーした画面を貼り付けます。
こんな感じで、ペイントに先ほどの地図を表示した画面が貼り付けされました!!・・・さらにそのプリントスクリーンを画像にしている私は現在混乱中
あとは、保存をするだけ!画像の形式はたくさんあるので、使うものによって選択してください。
だいたいは「PNG画像」か「JPEG画像」でOKです(^^)/
ファイル→名前を付けて保存
あとは保存場所を選び、ファイル名を変更するだけ!!!
画像として、メールに添付したり、ブログやSNSに投稿できます!(^^)!
ペイントソフトは絵を書いたりできますので、プリントスクリーンにこんな感じで文字を入れたり、印を入れることも可能!
ペイントを使わなくても、他のソフト使ったり、WordやExcelにそのまま貼り付けすることも可能です。
ブログ投稿の時や、マニュアル作成、知り合いに操作手順を説明したい時!等々、活用方法はたくさんありますので是非使ってみてください。
以上、菅原でした!(^^)!