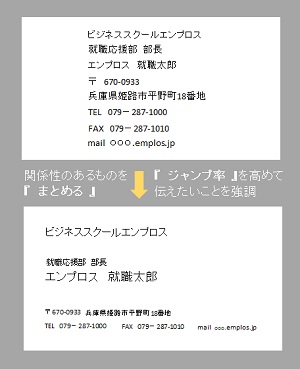資料作成に役立つデザインとWord機能(2)「まとめる」と「ジャンプ率」が読み手の理解度を高める
パソコン・事務
-
- 公開日
-
- 最終更新日
黒岡博子
ここでは、Wordで文章を作成す上で必要になるデザインのコツと、そのコツに使える機能をご紹介します。デザインのコツを知って、読み手に伝わる資料を作れるようになりましょう!(Word2013使用)
1.要素を「まとめる」が資料を読みやすくする
文字や写真等をレイアウトする際には、関係性のある要素同士を「揃える」だけでなく、「まとめる」事で読み手が直感的に理解できるようになります。また、重要性によって「ジャンプ率」(文字の大きさの違い)を変えることで、それはより高まります。
|下図|例)名刺/場合要素ごとにまとめ、ジャンプ率を変えることで重要性の高い名前を認識しやすくなります。
2.テキストボックスや図、図形を「グループ化」する機能
名刺のようなデザイン性のあるものを作成する場合は、テキストボックス(設定:図の枠、塗り無し)を挿入し、そこに文字を入力することで上下左右自由な配置がしやすくなります。
また、Wordにはテキストボックスや図、図形などのオブジェクトを一つの図のようにまとめて動かせる「グループ化」という機能があります。
設定方法は以下の通りです。
【設定方法1】
①グループ化したい複数のテイストボックスや図形等のオブジェクトを選択します。(Ctrl キーを押しながら、グループ化する複数の図形、図、その他のオブジクトをクリック)
②描画ツールの書式タブで「グループ化」をクリックし、「グループ化」を選択します。これでグループ化の完了です。

③解除したい場合は、「描画ツール」の書式タブで「グループ化」をクリックし、「グループ化解除」を選択します。
【設定方法2】
①グループ化したい複数のテイストボックスや図形等のオブジェクトを選択します。
②十字の矢印が出るところで右クリックをします。
③設定画面が出てきたら、「グループ化」を選択します。
④解除したい場合は同様に右クリックで設定画面を出し、「グループ化の解除」をクリックします。
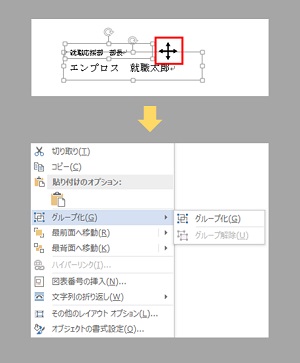
3.文字の大きさを変えて「ジャンプ率」を高める機能
文字の大きさは、皆さん知っての通りホームのフォントタグで変更できます。
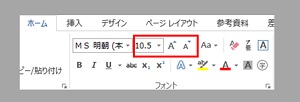
名刺の例では、重要性が高い名前と会社名の文字を大きくし、重要性の低い住所などは小さく設定しています。
また、通常の文章を作成する場合、ホームのスタイルタグから適切な「スタイル」を選択すると自動で文字の大きさを変更することもできます。
※「スタイル」を選択すると、文字の大きさ以外の書式も自動で設定されます。

4.まとめ
・デザインのコツは、要素を「まとめる」ことと「ジャンプ率」を高めること。
・テキストボックスや「グループ化」で配置を簡単に。