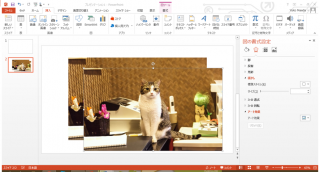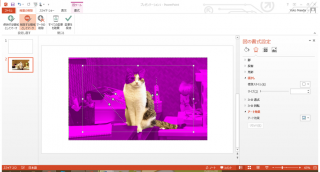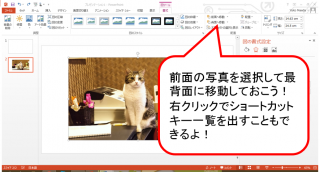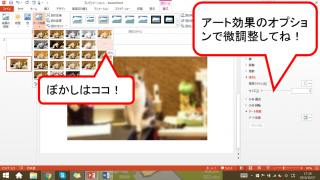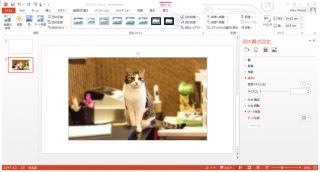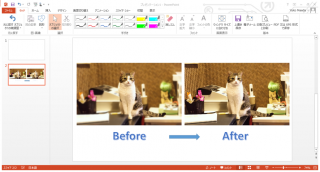誰でも簡単!背景ぼかし画像の作り方(パワーポイント)
パソコン・事務
-
- 公開日
-
- 最終更新日
エンプロススタッフ
事務のお仕事をしていて、チラシやPOP作成するときに苦労したことありませんか?
この可愛い娘を使いたいのに、後ろのおじさん邪魔~~とか
このコップ使いたいのにブランド名が邪魔~とか
専用ソフトがないために、あるいは使えないためにオシャレなの作れない!
のんのん!そんなことないんだからねっ!!
てなわけで、会社で搭載されているオフィスソフトを使って
「背景がぼけてて被写体が際立つ、あれ」作っちゃいましょ♪
同じ写真を2枚重ねよう!
画像は2枚いるよ。1枚は全体をぼかし、もう1枚は猫だけを切り取るんだ。
使用するオフィスソフトは「PowerPoint2010(もしくは2013)」だよ。
- アプリケーションを開き、加工したい写真を挿入します。(挿入タブ→画像)
- 写真を複製します。(ショートカットキー:Ctrl+C)
- 写真を貼り付けます。(ショートカットキー:Ctrl+V)
※画像では分かり易いようにずらしてるけど、実際には同じ場所に2枚重ねてね。
※それから、画像はクリックすると拡大するよ
いらない部分を切り抜こう!
- 写真を選択し、<書式>から「背景の削除」を選択します。
- 削除される部分が紫色に変わり、おおよその範囲が選択されます。
- 「保持する領域としてマーク」で削除したくない部分をドラッグ
「削除する領域としてマーク」で削除したい部分をドラッグ - 「変更を保持」で確定します。
※WordやExcelにも同じ機能があるので、使ってみてね。
※見た目に変化はないけど、実は前面に切り抜かれた猫、背面に元画像があるよ。
写真の前後を入れ替えて、背景画像をぼかそう!
- 写真を選択し、<書式>から「(最)背面へ移動」を選択します。
- 前後が入れ替わります。
- <書式>から「アート効果:ぼかし」を選択します。
※オプションから微調整できるのでいろいろやってみてね。
ふたたび前後を入れ替えよう!
- 先程と同じ要領で、前面の写真を選択して(最)背面へ移動します。
- 前後が入れ替わります。
- この通り!あっという間に完成です。
画像に1か所間違いがあるよ?どこでしょう。ただ単に、間違ってしまっただけ、とも言う。(まえだゆうこ)