資料作成に役立つデザインとWord機能(1) 「揃える」が見た目を美しくする
パソコン・事務
-
- 公開日
-
- 最終更新日
黒岡博子
ここでは、Wordで文章を作成す上で必要になるデザインのコツと、そのコツに使える機能をご紹介します。デザインのコツを知って、読み手に伝わる資料を作れるようになりましょう!(Word2013使用)
1.「揃える」だけで資料が美しくなる
文字や写真等をレイアウトする際には、要素同士を揃えることが大切になります。人間の脳は、整列されたものを「美しい」と感じ、反対に、ズレがあると違和感を感じてしまうのです。
「揃える」というちょっとしたこのひと手間が、資料の印象をワンランクアップさせるのです。
|右図|写真を文章に揃えるだけで整然とした仕上がりになります|
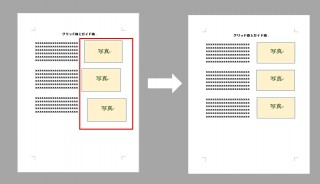
2.画像や図を「揃える」機能
上の図の赤枠の写真を揃えるのに便利なWordの機能に、「配置ガイド」と「グリッド線」があります。目で見て配置するより正確に揃えられる機能です。
配置ガイドとは
画像や図をドラッグして移動する際、①余白、②段落、③ページのセンターに重なった時に表示される緑のガイドラインのこと。ガイドに合わせることで、①②③にぴったりと配置することができる。Word2013から新しく備わった機能。
グリッド線とは
紙面に等間隔で配置されるガイドのこと。画像や図をドラッグして移動する際、グリッド線にピタッと吸い付くように移動していき、配置箇所を揃えやすくなる。
3.表示、設定方法
共 通
「ページレイアウト」⇒「配置」⇒「グリッドの設定」から、設定画面「グリッドとガイド」を開くことが出来ます。(ページレイアウトが無い場合は、「図形描画」⇒「図形の調整」⇒「グリッド」で設定画面を開いてください。配置ガイド機能は2013からの機能です。)

配置ガイド
設定画面の上部に「配置ガイド」という項目があります。
「配置ガイドの表示」チェックを入れてOKを押すと、①余白、②段落、③ページのセンターを示すガイド線が表示されるようになります。
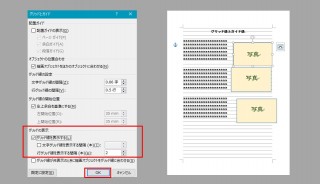
グリッド線
設定画面の下部に「グリッドの表示」という項目があります。
「グリッド線を表示する」にチェックを入れてOKを押すと、行に沿ったグリッド線が表示されます。
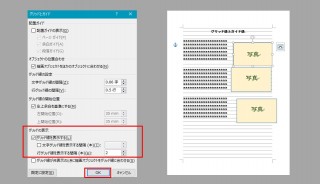
また、「文字グリッド線を表示する間隔(本)」にチェックを入れると、行グリッド線に加え、垂直方向に文字グリッド線が表示されます。
線の間隔や本数は、オレンジ枠の数値を変更すること可能です。
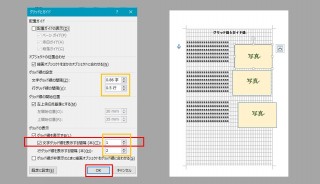
「グリッド線が非表示の時に描画オブジェクトをグリッド線に合わせる」にチェックを入れれば、表示の無い状態でもグリッドに合わせて移動が出来るようになります。
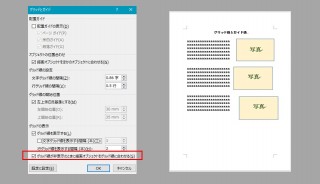
4.まとめ
・デザインのコツは、「揃える」こと。
・Wordの機能「配置ガイド」「グリッド線」を使って揃えるを簡単に。
今回は、画像や図形を揃えることを中心に説明しましたが、グリッド線に関しては、始めから表示しておくことで、文章の配置場所を決めるのにも役立ちますので、是非使ってみてください。

