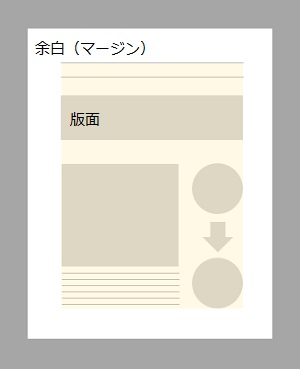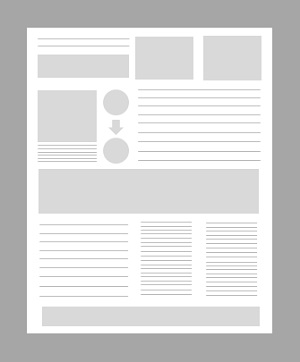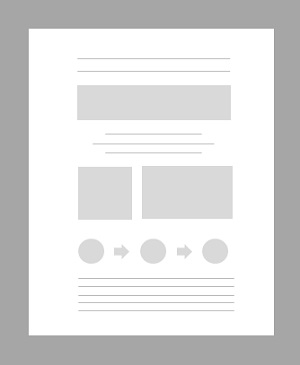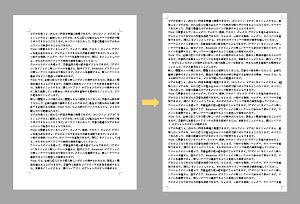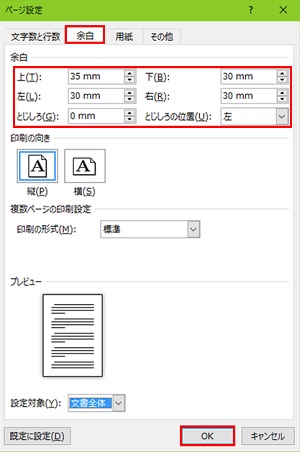資料作成に役立つデザインとWord機能(3)「余白」が仕上がりの印象を左右する
パソコン・事務
-
- 公開日
-
- 最終更新日
黒岡博子
ここでは、Wordで文章を作成す上で必要になるデザインのコツと、そのコツに使える機能をご紹介します。デザインのコツを知って、読み手に伝わる資料を作れるようになりましょう!(Word2013使用)
1.意味のある「余白」で仕上がりの印象を変える
文字や写真等をレイアウトしていないスペースのことを「余白」または「マージン」と言い、レイアウトしているスペースのことを「版面(はんめん、はんづら)」と言います。(図1)そして、その版面の大きさを「版面率」と言い、紙面のイメージはその「版面率」で大きく変わります。(図2、3)
|図2|版面率が高い(版面=広い、余白=狭い)
新聞や情報雑誌など、 多くの情報を載せたい場合やにぎやかで楽しい印象を与えたい場合などに版面率を高くするとよい。ただし、率を高くしすぎると窮屈な印象を与えたり、読みにくくなったりしてしまうので注意。
|図3|版面率が低い(版面=狭い、余白=広い)
高級感やゆったりした印象を与えたい場合などには版面率を低くするとよい。ただし、率を低くしすぎると、寂しいイメージや退屈な印象を与えてしまうので注意。
2.「版面率」を決める「余白」を自由に設定する機能
すでにご存じの方も多いかと思いますが、「ページレイアウト」タブから設定することが出来ます。
ビジネス文章は基本、初期設定のまま作成をして問題ありませんが、作成する書類によって少し「余白」を変更してあげることで、より見やすい資料になることがあります。また、ページ数を減らしたい場合や、数行だけ次ページになる文章を1ページに収めたい場合にも重宝します。
設定方法
①「ページレイアウト」タブの「余白」をクリックすると選択画面が表示される。用途にあったものを選ぶ。基本の余白は「標準」になっているので、版面率を高くしたい場合は「狭い」「やや狭い」を選択し、低くしたい場合は「広い」を選択する。
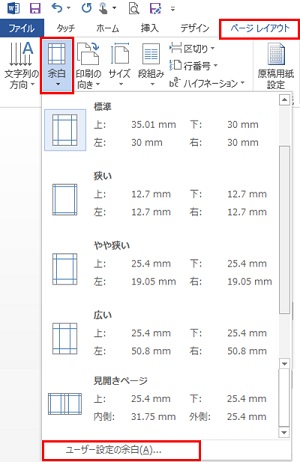
②選択肢以外の余白のサイズにしたい場合は、一番下部の「ユーザー設定の余白」をクリックする。「ページ設定」の「余白」画面が表示されるので、数値を変えてから「OK」をクリックすれば設定完了です。
3.表の中に「余白」を設定する機能
より読み手に伝わりやすいものを作成するためには、版面内にも意味のある「余白」が必要なります。ここではWordで挿入した表の中に「余白」を入れられる「セルの余白」の設定方法を紹介します。
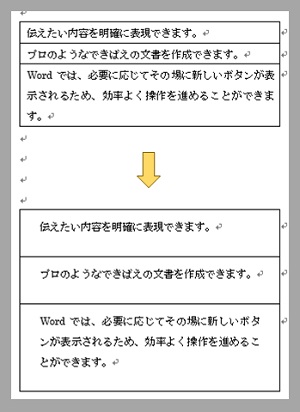
設定方法
①設定したい表の上で右クリックをします。
②表示されたショートカットメニューから「表のプロパティ」を選択します。
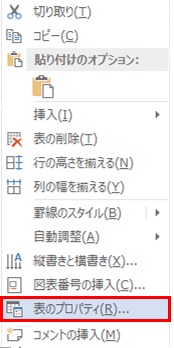
③ウィンドウが開いたら、右下の「オプション」をクリックします。
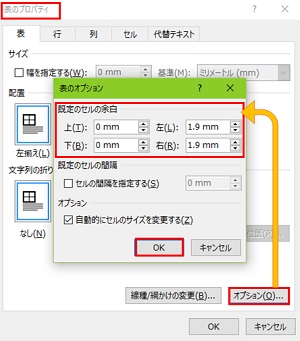
④「表のオプション」が開きますので、「既定のセルの余白」の数値を変更し、「OK」をクリックします。
⑤「表のプロパティ」の「OK」もクリックすれば設定完了です。
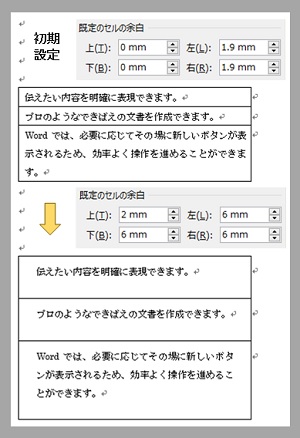
4.まとめ
・意味のある「余白」をデザインして、紙面の印象を左右しよう。