Wordで好きな形に画像を切り抜く方法【Wordの便利な機能(1)】
パソコン・事務
-
- 公開日
-
- 最終更新日
エンプロススタッフ
『写真の背景を消して、自由に切り抜きたい』
このようなテクニック、Photoshopなどの画像編集ソフトが必要だと思っていませんか?
実は、みなさまのお馴染みのWordでポスターやチラシに使える写真の切り抜きをすることが可能です。こういったスキルが身につくだけで、一つ質の高いWordのポスターやチラシを作ることができます。
今日はWordでポスターやチラシに使える写真の切り抜き方法をお伝えします!!
ぜひマスターして、周りと差をつけてください。
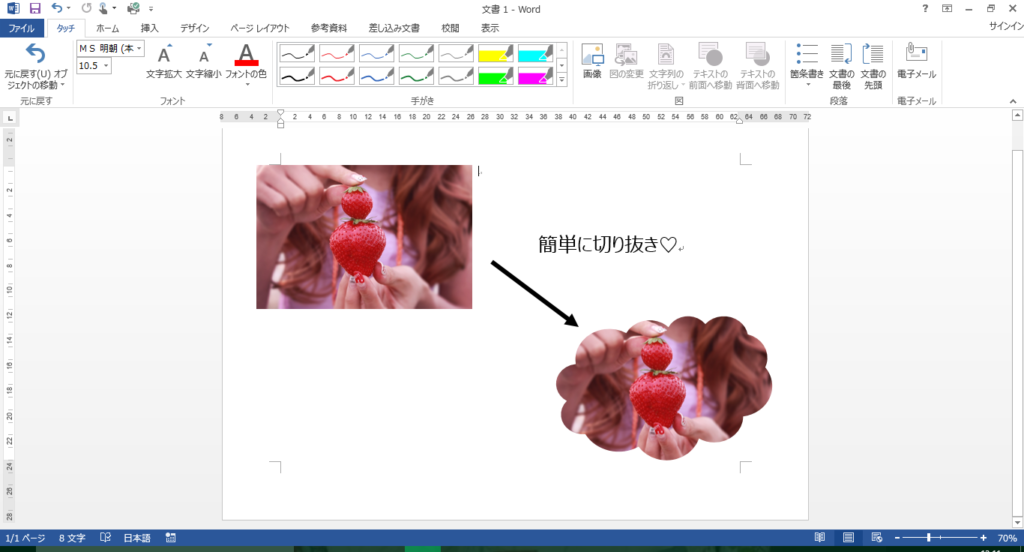
今回は上記の写真の切り抜きを例に雲型に切り抜きの説明をしていきます。
※今回、説明に使用しているソフトは「Word2013」です。「Word2013」以降のバージョンでも可能ですのでチャレンジしてください。
希望の形に切り抜く手順は下記の通りになります。
- 切り抜きたい画像を挿入する
- 切り抜き(トリミング)する
Step1.切り抜きたい画像を挿入する
まずは切り抜きする前に切り抜く予定の画像を用意しましょう~(^^)/
自分で撮った写真でもOKですね。
それでは、画像を挿入していきます。
Wordの上部のメニューバーから『挿入』タブをクリックするとタブが切り替わります。
『図』グループの中の『画像』をクリックしてください。
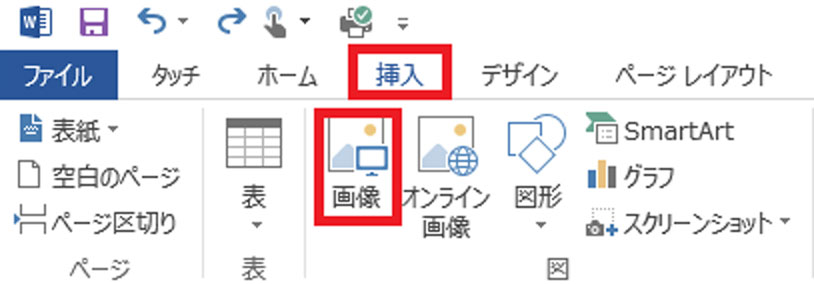
保存しておいた画像を指定して、挿入してください。
Step2.切り抜き(トリミング)する
切り抜く予定の画像を選択した後、Wordの上部のメニューバーから『書式』タブをクリックしてタブを切り替えてください。『サイズ』グループの中に『トリミング』のアイコンの▼をクリックするとメニューが展開します。
『図形に合わせてトリミング』をクリックし、好きな図形を選びます。

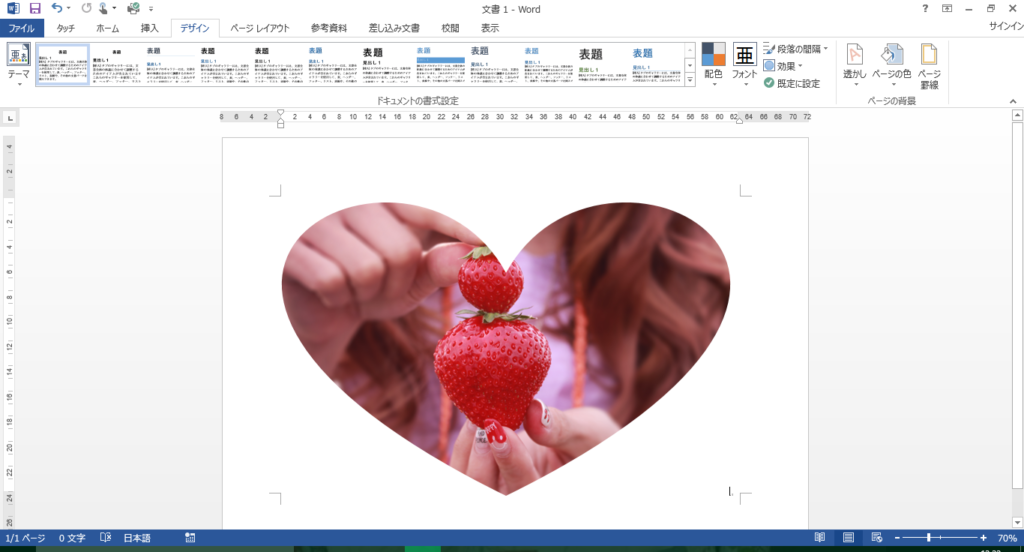
いろんな種類の図形があるので、いろいろ試してみてください(^^)/
とっても簡単な操作なので、年賀状等にも大活躍です(^^)/
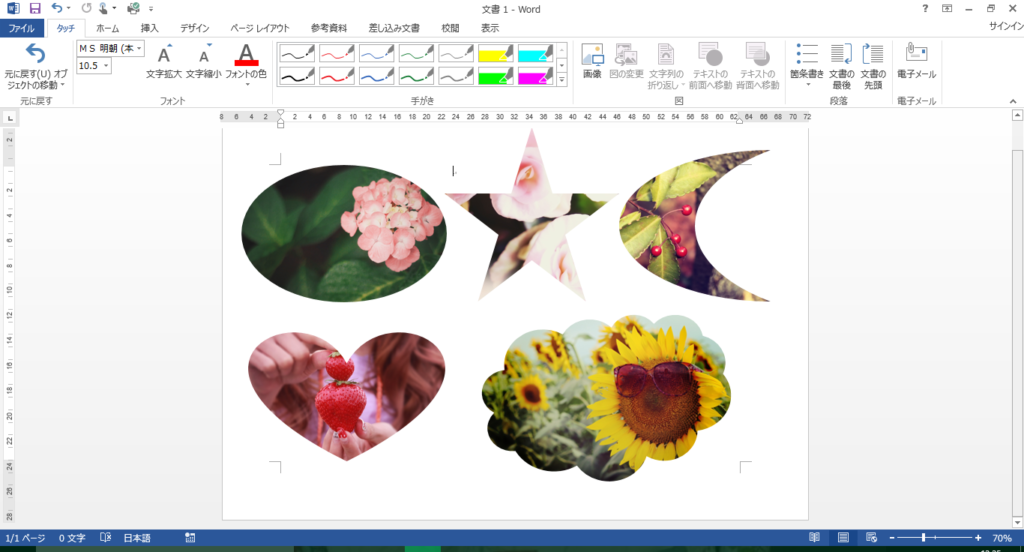
是非、試してみてね(*´ω`)♡
今後も画像加工についてを書いて行こうと思ってます(‘ω’)
今日は初級編でした~!!
Wordのスキルを上げるには
上記のようなテクニックを含め、職業訓練のエンプロスではWordのカリキュラムのあるコースを用意しております。なんとなくWordをできてしまっている方も実は便利な機能や基礎的なスキルが抜けていて、作業時間を必要以上に取ってしまっている場合がございます。
再就職に向けて、Wordを含めたスキルをアップして、就職活動やその後の働く力をアップしていきましょう。

