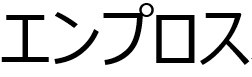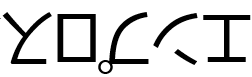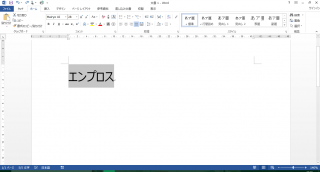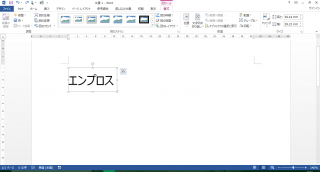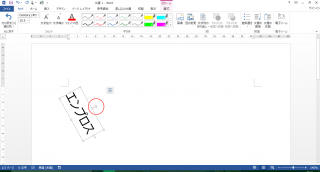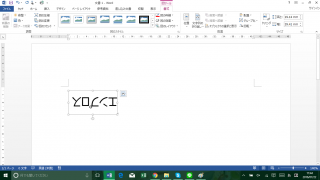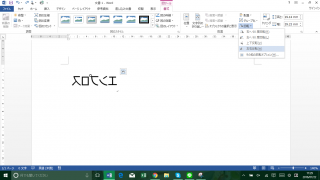Wordで文字を逆さに表示する方法【Wordの便利な機能(2)】
パソコン・事務
-
- 公開日
-
- 最終更新日
エンプロススタッフ
今日もWordの便利な機能をお伝えします~♪
Wordを普段からよく使っている方達!!!
チラシ、ポスターや資料を作成しているときに
Wordって文字を逆さにできないの~???
って思ったことないですか?
こんな感じに。
受講生の方からもよく質問がきます。
答えは、、、本文中に入力した文字は逆さまにすることができないのです・・・
そこで、使える裏ワザ(!?)を1つご紹介いたします(^^)/
それは、ズバリ!図として貼り付ける方法
文字は反対にならないけど、図形や図は「回転」ができます。
その方法を使って、文字を図として扱えば、逆さに表示することができます。
手順
①逆さにしたい文字を入力し、コピーします。
②図として貼り付けをします。
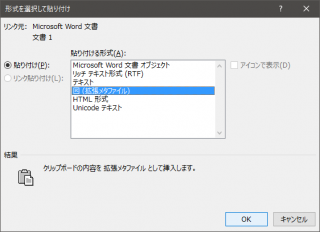
ホームタブ→クリップボードグループ→貼り付け→形式を選択して貼り付け
を選択していくと、上記の画面が表示されます。
そこから「図(拡張メタファイル)」を選択し、OKをクリックしてください。
図として貼り付けされました。
周りに●や■のハンドルがでてきていたら、成功です♪
③さあ、回転してみよう!
上の図形の赤丸の部分が「回転ハンドル」になっているので
左右にドラッグしてみてください。
逆さまでなくても、好きな角度に回転できますよ~
180度だと逆さまに。
回転だけでなくこんな感じで左右反転(鏡文字)にすることもできます(^^)/
ただ、注意していただきたいのが、文字ではなく「図」なので
文字の書式設定(文字色やフォントを変更等)はできません。
あらかじめ、書式設定したものをコピー→貼り付けしてみてくださいね♪
他にも方法がありますが、これはとっても簡単♪
次回もお楽しみに~(*´ω`*)