Zoomのインストール方法(パソコン)
オンライン授業
-
- 公開日
-
- 最終更新日
東秀亮
Zoomアプリのインストール
1.ZoomミーティングテストのURLにアクセスする
下記のZoomミーティングテストのURLにアクセスしてください。
https://zoom.us/test
2.Zoomファイルをダウンロード
サイト中央部の青いボタン「参加」をクリックしてください。
「参加」をクリックすると自動的にダウンロードが始まります。
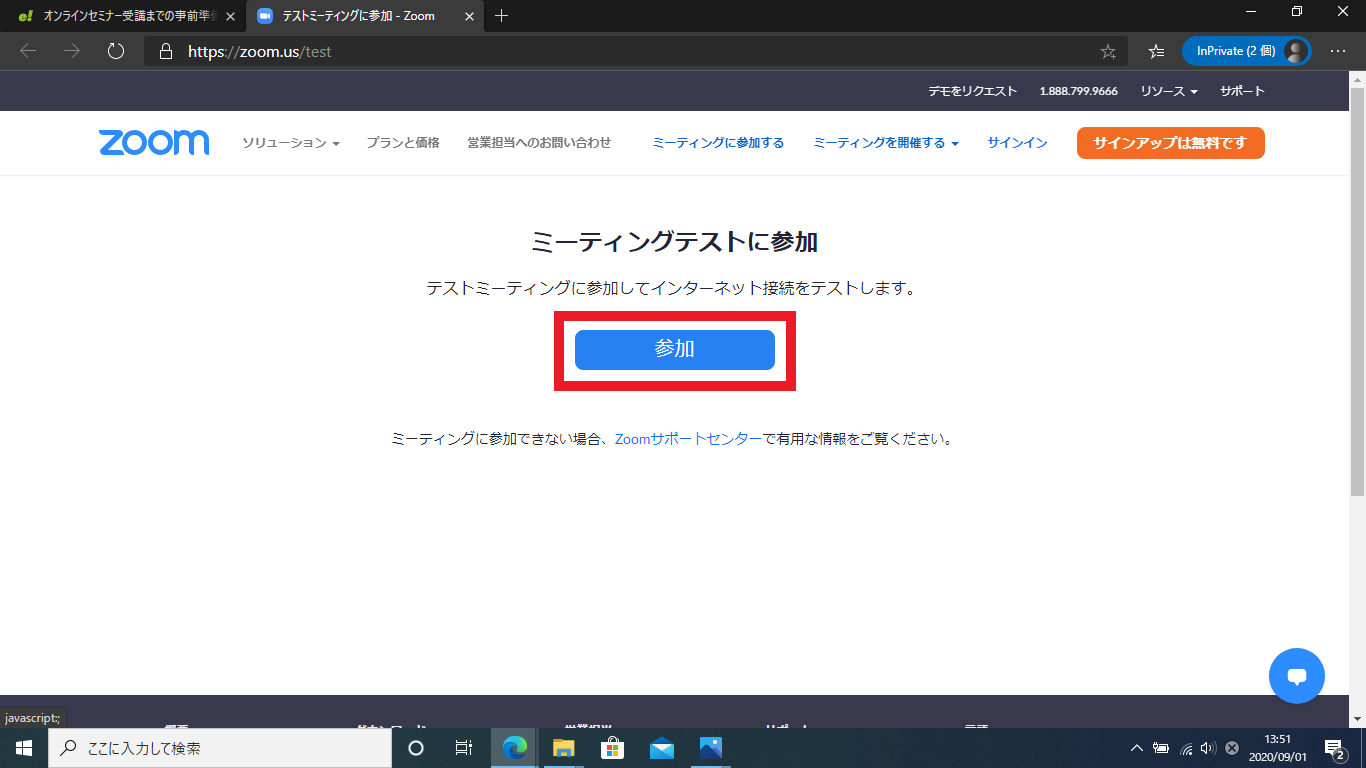
自動ダウンロードが始まらない場合は、「Zoomをダウンロードして実行してください。」をクリックしてください。
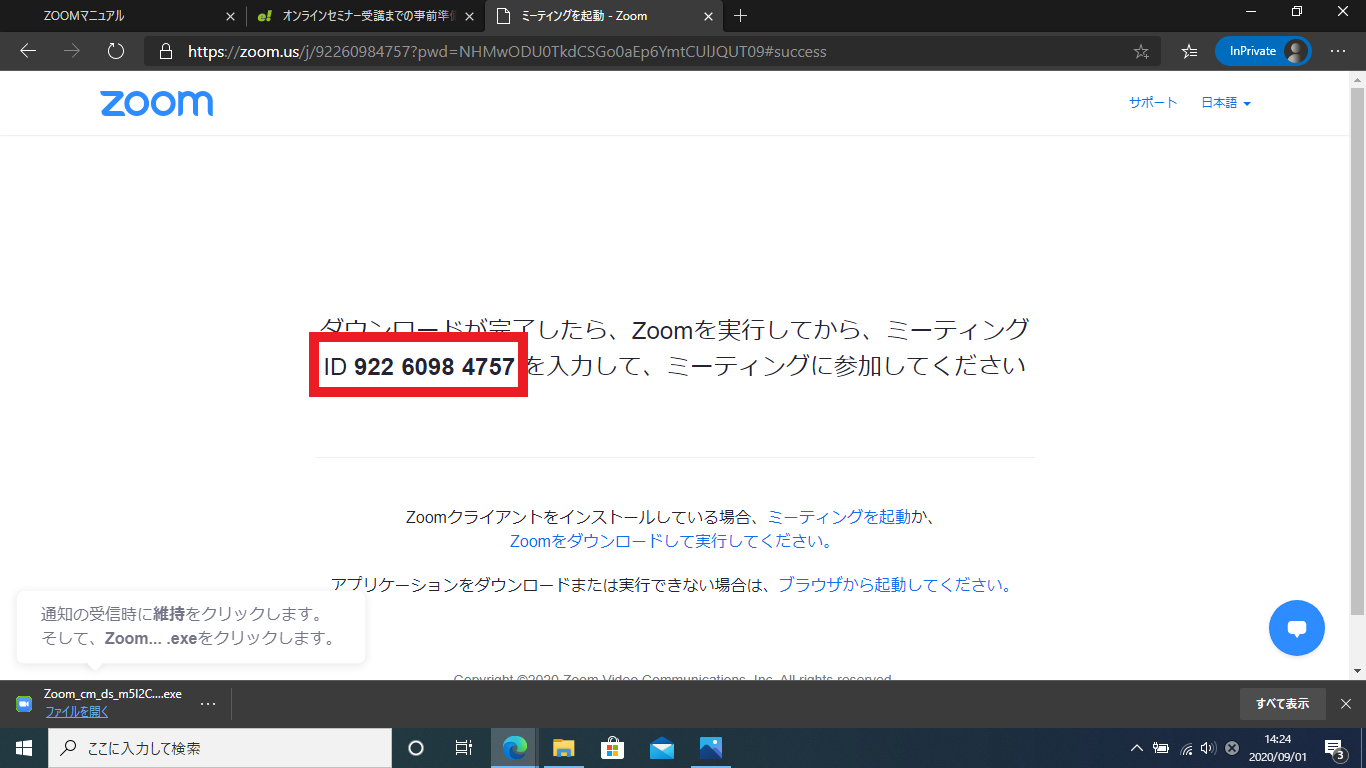
3.Zoomのインストール
画面左下に表示されたボタン「ファイルを開く」をクリックしてください。
Zoomのインストールが始まります。
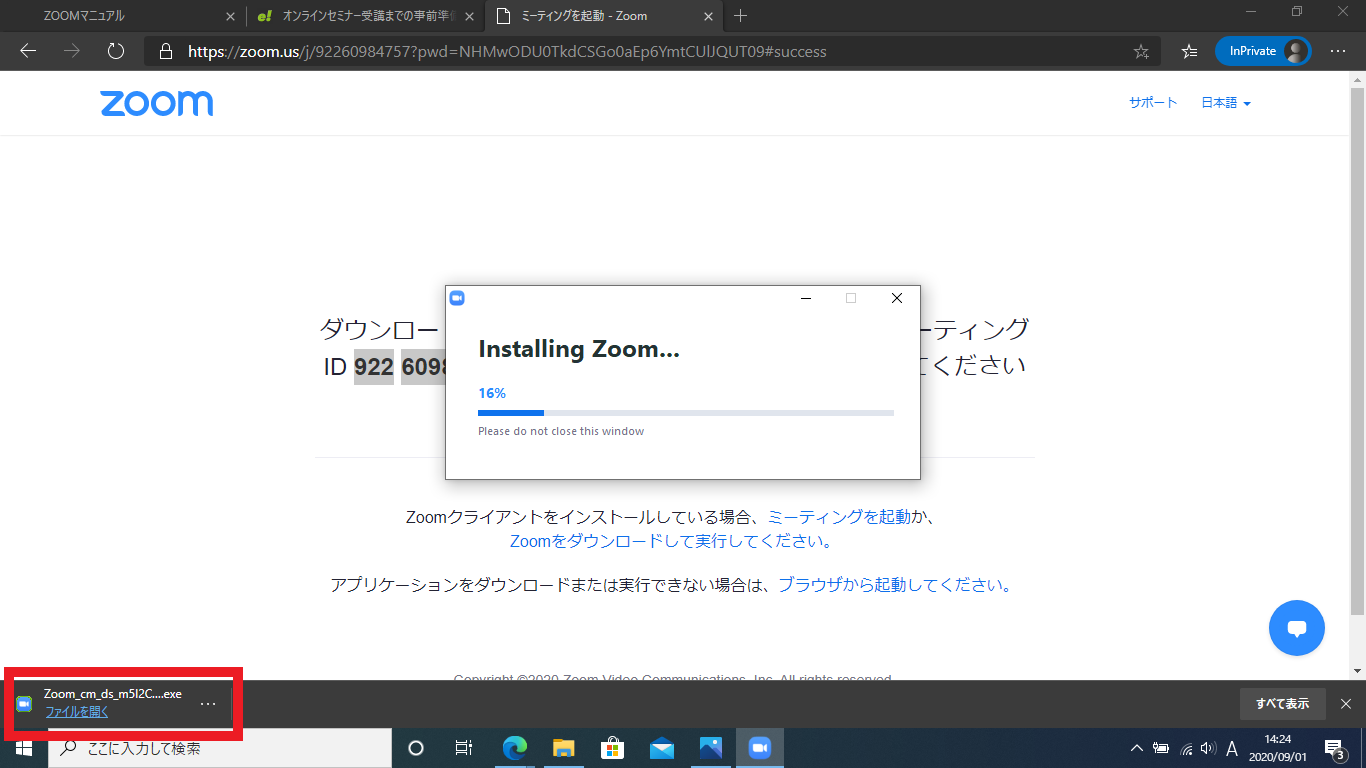
Zoomアプリの動作確認
1.Zoomアプリの起動
インストールが終了すると自動的にアプリが起動します。ここからは、Zoomアプリを使って動作確認に入ります。
※アプリが起動しなかった場合は、画面左下の「ここに入力して検索」に「Zoom」と入力し、アプリを検索してください。
検索後、Zoomアプリのアイコンをクリックまたは「開く」を選択すると起動します。
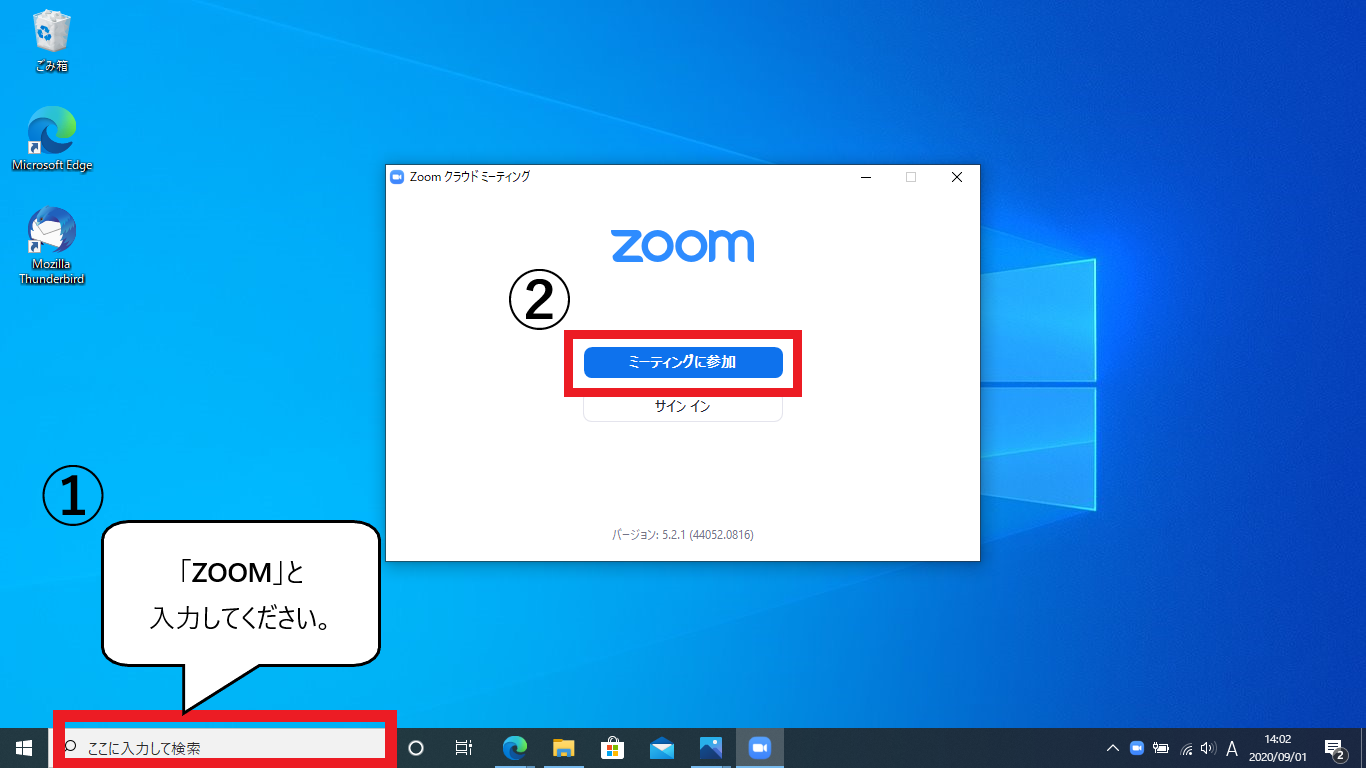
その後の名前の入力以降は下記と同じ手順で進めてください。
2.名前(個人番号)の登録
アプリが起動すると、下のような画面が開きます。
最初に「student」と入力されています。(※student以外に入力されている場合もございます)
「student」と記入された部分を削除し、雇用保険受給資格者表にある支給番号を入力してください。雇用保険受給資格者表にある支給番号で当日セミナーの出欠確認をします。
間違えて、ここにニックネームやハンドルネームを入力しないでください。
「将来のミーティングのためにこの名前を記憶する」のチェックマークはそのままにしてください。
→番号を記入し終えたら、「ミーティングに参加する」をクリックしてください。
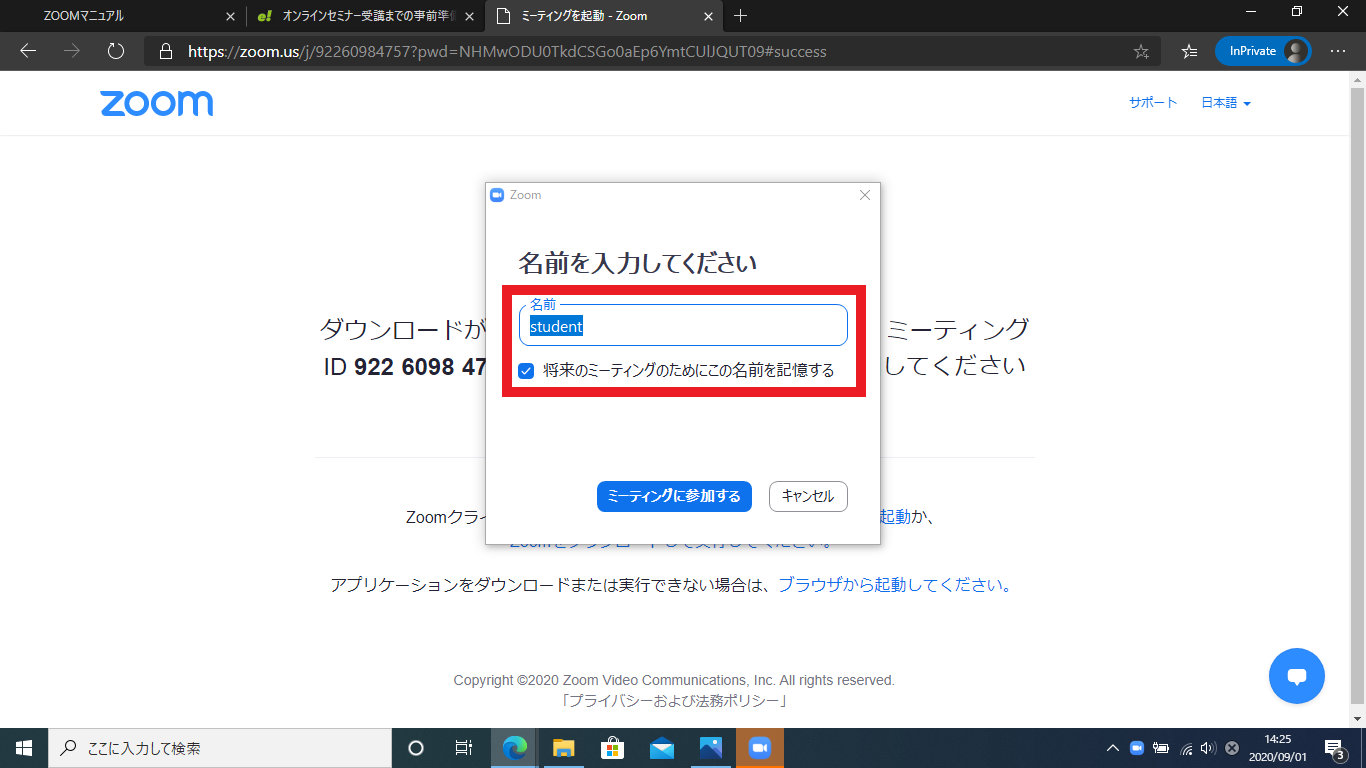
3.音声の確認
相手の音声が聞こえるかどうかのテストが始まります。
着信音が聞こえるか確認してください。この際、当日ご使用予定のイヤホンやヘッドホンなどがあればそちらをお使いください。
聞こえたら「はい」をクリックします。
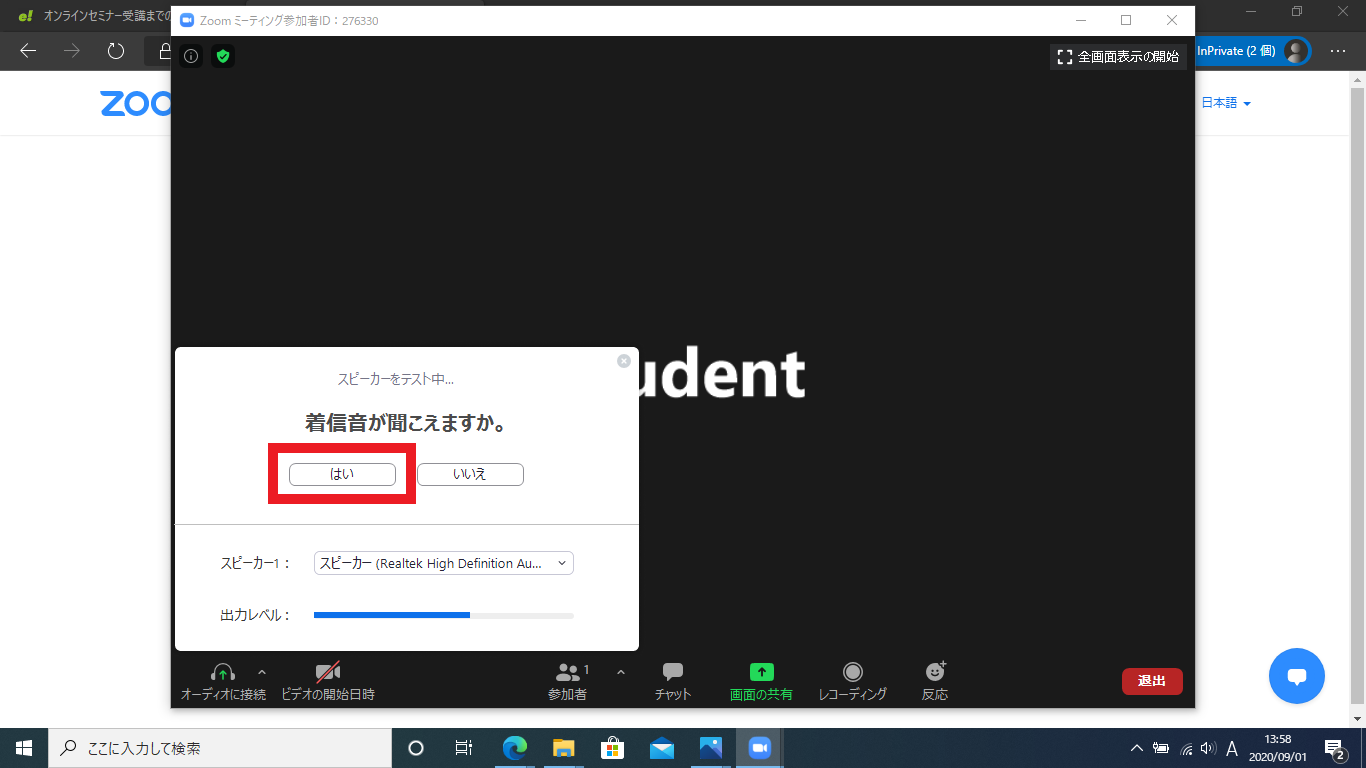
音声が聞こえない場合、パソコンのスピーカーがオフになっていないかご確認ください。
画面右下のスピーカーマークをクリックし、音量が0になっていれば適度な音量まで上げてください。
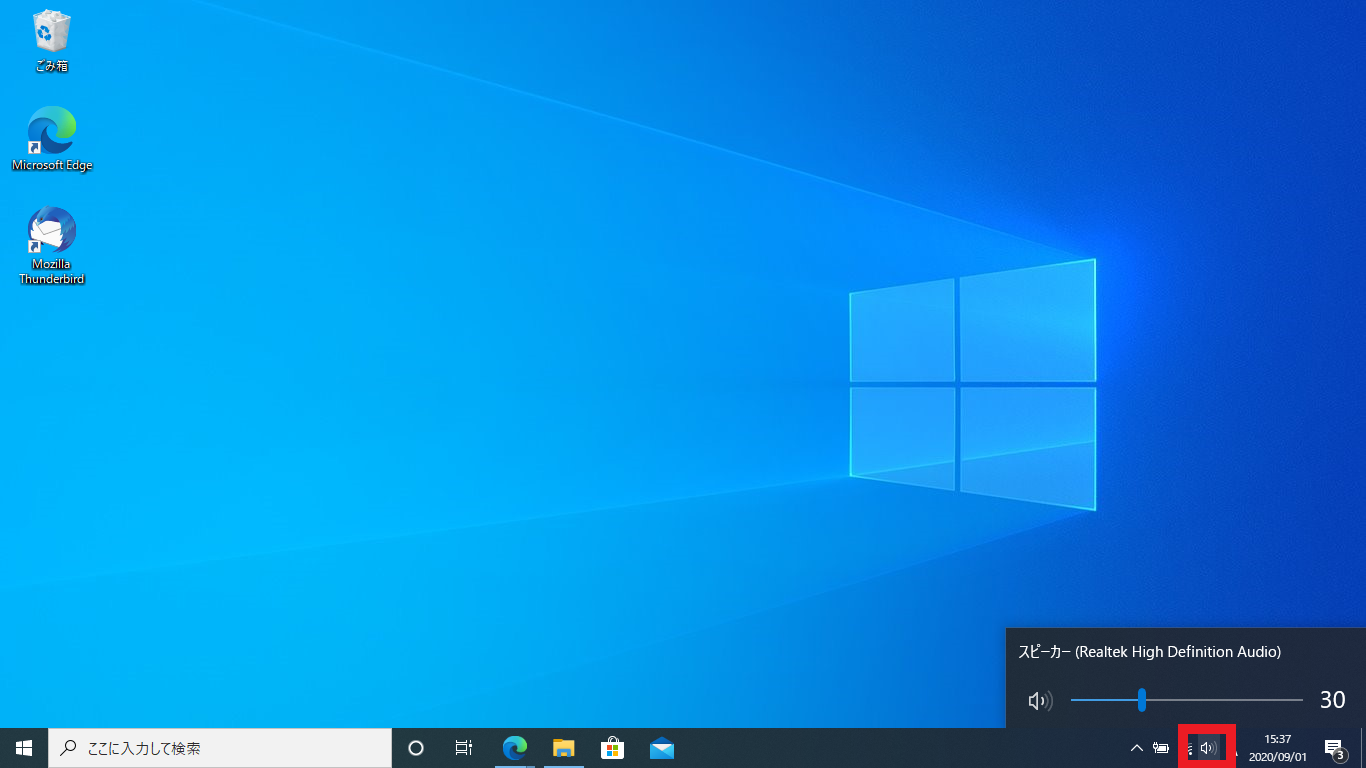
こちらの音声が聞こえるかどうかのテストが始まります。
マイクもしくはパソコンに向かって話しかけ、スピーカー(イヤホン・ヘッドホン)から自分の話した声が聞こえるか確認してください。
聞こえたら「はい」をクリックしてください。
万が一聞こえない場合、マイクが使えない可能性がありますが、今回の授業では使用しないため「はい」をクリックしてください。その後再びオーディオテストを行う指示が出ましたら、右上の×ボタンを押してください。
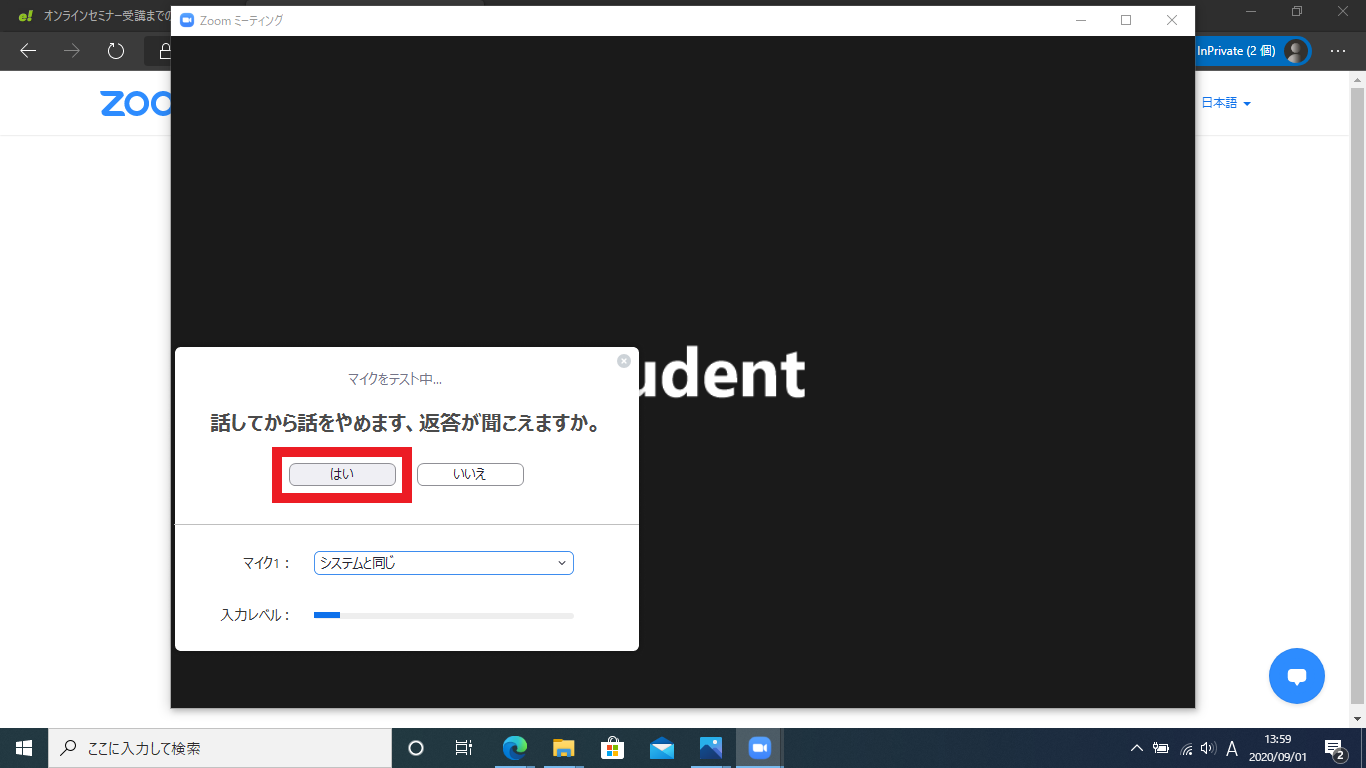
下記の画面に変わったら、「コンピューターでオーディオに参加」をクリックしてください。
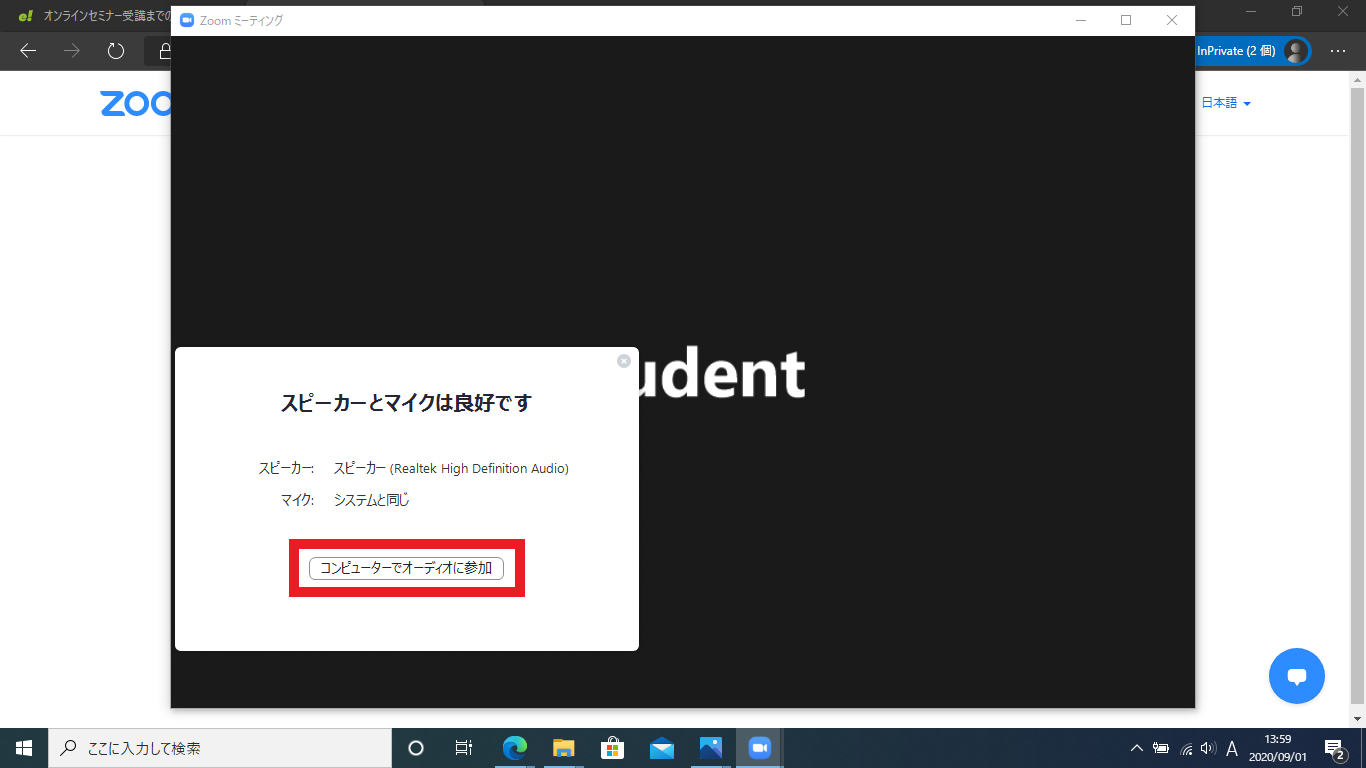
事前の準備は以上で終了となります。
画面右下に表示される「退出」ボタンをクリックして終了してください。


