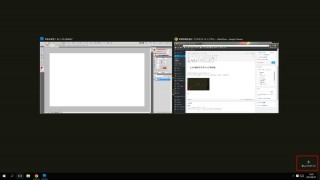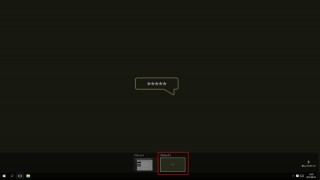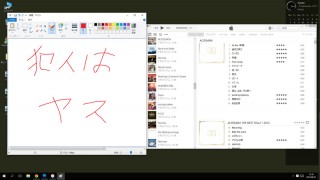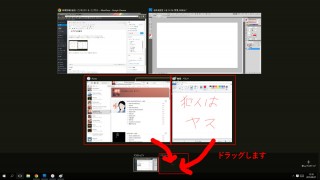仮想デスクトップを使おう!
Webデザイン・DTPデザイン
-
- 公開日
-
- 最終更新日
新野州平
前回のwindows10のインストールに引き続き、便利機能を紹介しようと思います。
今回はwindows10の新機能として追加された仮想デスクトップを使ってみましょう。
仮想デスクトップとは、「一つのディスプレイでも複数のデスクトップ環境を使えます」という機能です。
これまでは一つのパソコンにデスクトップ画面はひとつしかありませんでしたが、自分の好きなだけデスクトップが作れますということですね。
例えば仕事用のデスクトップと遊び用のデスクトップを2つ作ることで瞬時に切り替えて作業ができるようになります。
百聞は一見に如かず!ということでやってみましょう。
1.2つ目のデスクトップを作る
まずは2つめのデスクトップから作りましょう。
タスクバーのボタンを押すか、キーボードの「windowsキー+tabキー」を押します
次に画面下にある「新しいデスクトップ」を押します。
2つ目のデスクトップができました!
クリックしてみましょう。タスクバーにアプリが何も起動してないデスクトップが作られているはずです。
切り替えたデスクトップでアプリを起動することで、元のデスクトップと新しいデスクトップで違う環境で作業できるようになりました。
2.アプリを移す
次に元のデスクトップで開いていたアプリを新しいデスクトップに移してみます。
何か適当なアプリを起動してみましょう。今回はペイントとiTunesを開いてみました。
開けたら1の手順のボタンかショートカットで画面を切り替えます。
先ほど起動したアプリをデスクトップ2へドラッグしてください。
こうして元のデスクトップで開いていたアプリを2つ目以降のデスクトップに移動させることもできます。
ちなみにデスクトップで「ctrl+windows+左右矢印キー」を押すとデスクトップ切り替えが可能です。
こうすることで作業内容によってデスクトップを切り替えられるようになりますので、コーディング+デザインで環境を分けたりできるようになります。使い方は使う人次第ですが「決してサボりにはつかわないように!」