アクセス解析のGA4を使ってみよう
Webデザイン・DTPデザイン
-
- 公開日
-
- 最終更新日
東秀亮
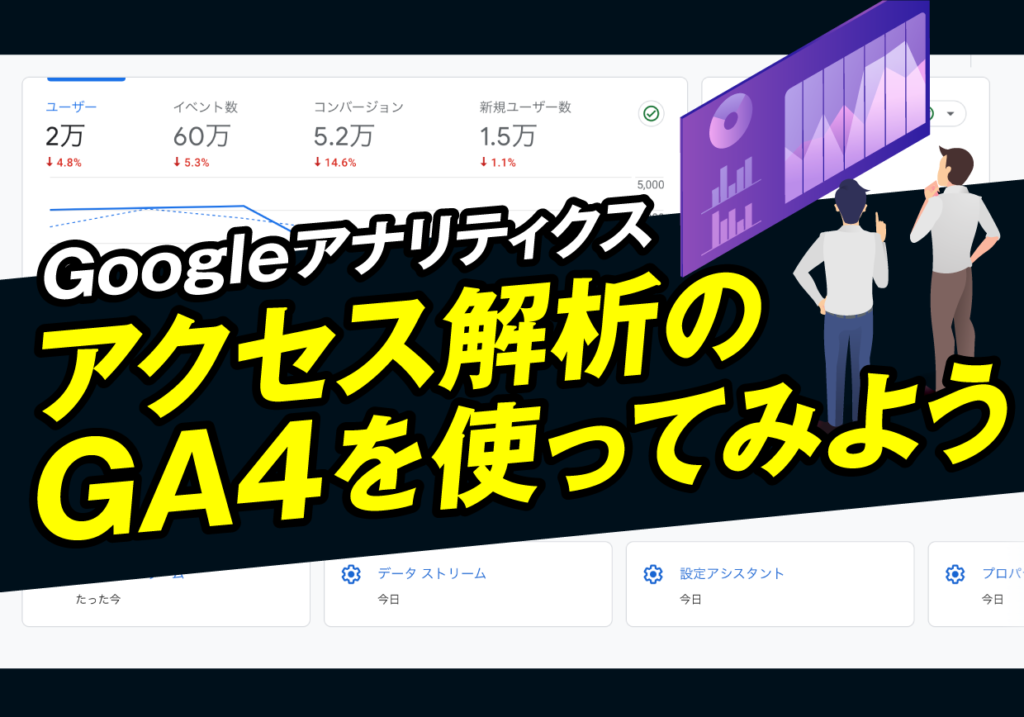
Webサイトの制作を経験したことのある人であれば、一度は聞いたことがあるGoogleアナリティクス、Webサイトを作成するとほぼ導入されます。
ただし、Googleアナリティクスという言葉を初めて聞いた方は、そもそも何ができるかわからないサービスだと思いますので、ここで細かい用語は説明せずに、ざっくりとどんなサービスかわかるように簡単に紹介いたします。
Googleアナリティクスとは
Googleアナリティクスとは、WebサイトやアプリといったWebサービスを分析するGoogleのツールになります。Googleの無料のサービスなのもあって、多くの企業や個人の方に利用されています。
アナリティクスという言葉が聞き慣れないので、なかなかイメージが湧きにくいと思いますが、みなさんの日常で「アナリスト」という言葉は聞き馴染みがあるのではないでしょうか。
証券アナリストといった職種がありますが、証券の分析家です。アナリストが分析家のことなので、アナリティクスは分析に関係する言葉だと結びつけると覚えやすいでしょう。
ユーザーの行動を分析できるツール
どんなことを分析できるのか簡単な例をあげてみます。
- ユーザーがサイトに訪問した数
- ユーザーがお問い合わせをした数
- ユーザーの属性(性別・年齢・地域など)
- ユーザーがそのサイトにいた滞在時間
- よく訪問されているページ
他にもまだまだ色々なことが分析できます。このようにGoogleアナリティクスは、使いこなすとかなり優れたツールになります。
実は多くの会社がGoogleアナリティクスを使いきれていない
僕自身、制作会社にいた際にGoogleアナリティクスを使用してきました。その中でSEO業社やWeb広告を運用するWebマネジメントを行う会社などと関わりがありましたが、うまくGoogleアナリティクスを使いこなしている会社は少なかったです。自分自身もうまく使いこなせていたかというと、全然だった様に思います。
Googleアナリティクスを使ってみると、なにやらすごいことをしている気になります。でも、数字を眺めているだけで分析している気になっていてはいつまで経っても成果が現れません。
Googleアナリティクスを導入している方の多くが、Googleアナリティクスの数値を収集しているだけになっている場合が多いのが現状です。
Googleアナリティクスを導入する理由
Googleアナリティクスは目的なく導入すると、効果的な使い方ができません。では、何を目的に使えばいいのでしょう。
答えは、会社やサービスをより良くするためです。
具体的には
- サイトやサービスの欠点を見つけ、改善する
- 広告やプロモーションの効果を検証して、次回につなげる
- サイトやサービスの方向性を確認し、修正する
など、Googleアナリティクスで分析した結果をもとに、サイトのデザインや構成、サービス内容などを作り直したり、新たな広告やキャンペーンなどを行ったりします。
ここまでして、初めて「会社やサービスをよくするため」の目的としてGoogleアナリティクスが使われたことになります。Googleアナリティクスでわかった結果から、行動を起こすことまでをしないと、Googleアナリティクスを導入した意味はほとんどありません。
Googleアナリティクスの結果をどう成果に繋げるかが重要
「今月はサイトのユーザー数が増えましたね。良い結果ですね。」
こういった報告は、僕が制作会社入社初期時に外注のWebマネジメントを行う会社からよくありました。確かにGoogleアナリティクスを見ると訪問ユーザーは増えている。でも、なぜかうまくいっている様に思えない。
ここで考えてほしいのが、これは本当に良い結果なのでしょうか?
ここでWebマネジメントの会社は追い打ちをかけるように言ってきます。
「ユーザー数増えてきているので、売上あがってきますよ」
一見ごもっともな意見に聞こえますが、本当にそうなのでしょうか?
例えば、私どもの職業訓練校のエンプロスが今月サイトのユーザー数が倍になりました。この情報だけで受講生は増えると思いますか?
サイトの訪問数は多いけど、訪問したユーザーのほとんどが関東や海外からだった場合どうでしょうか?おそらく、ほぼそのユーザーはエンプロスの受講生になる可能性はないでしょう。
この例に出したWebマネジメントの会社では、Googleアナリティクスを用いて良い成果に繋げてくれそうになさそうです。
クライアントの特性を知ること、数値を複合的に見ること
上記の例では、問題点が主に2つありました。
- クライアントのことを知らない
- 単体の数値結果しか見ていない
単体の数値結果だけでは、判断がつかない
エンプロスを例に出しましたが、エンプロスは姫路の職業訓練校です。エンプロスのことを全く知らなくても以下のことが仮説であげれます。
- お客様になりうる対象者は姫路に通える範囲
- 対象年齢は18〜60歳
- 失業者もしくは主婦など就職されていない方
- 受講人数に上限があるので、応募者が上限を相当超えることがいいとは限らない
「サイトの訪問数が多い = 良い結果」と安易に判断しています。良いことも多いのですが、先ほども言った通りいいとは限らないです。
悪い例を挙げればつきません。
- 訪問者のほとんどがスパムだった場合
- 働いている人からのアクセスがほとんどだった場合
- 受講可能地域外からのアクセスだった場合
- アクセスの多いページが受講につながりにくいページだった場合
- 1ページだけ見て離脱している人が多い場合
と単体の数値だけではなく他の数値も同時にみることで簡単にわかります。
クライアントを知らないといい提案はできない
また、もう少しクライアントの情報に解像度を上げていくとさらにいい分析ができます。
例えば、4月5日にサイトの訪問数が相対的に増えたとしましょう。
数値を分析していくと以下のことがわかりました。
- 女性のアクセスが増加
- 姫路市からのアクセスが増加
- 15時以降からのアクセスが増加
- 新規ユーザーの増加
- QRコードからのアクセスの増加
- 1人あたりの閲覧ページの増加
- 1人あたりの閲覧時間の増加
- 流入ページの多くがトップページか医療調剤コースに関するページ
この時に4月5日にハローワーク姫路で、エンプロスが14時あたりから医療調剤事務コースに関する説明会を行っていたとしましょう。その場合はこの増加の理由がこの説明会にあることがわかります。
さらに、ただアクセスが増えただけでなく、「1人あたりの閲覧ページの増加」や「1人あたりの閲覧時間の増加」の増加から説明会を受けた方の興味関心があることがわかり、この説明会は成功だったのではと仮説が立ちます。
最終的には、実際の応募数などと照らし合わせる必要がありますが、こういったGoogleアナリティクスの結果から、この説明会は有効で他の会場でも説明会を行なっていけばという事業戦略を組むことができます。
Googleアナリティクスを有効に使って、成果につながる動きをしていきましょう。
Googleアナリティクスのユーザーのデータについて
Googleアナリティクスではさまざまな方法で、ユーザーの行動データを収集しています。
ユーザーの行動データが収集されているということは、自分の個人情報がGoogleを経由してGoogleアナリティクスを導入しているサイトやアプリに流れているのでは?とドキッとされた方もいらっしゃるかもしれません。
実は集めたデータで個人までは特定できていません。
個人情報とは、氏名や生年月日、住所など、個人が特定できる情報のことを指しますが、これかの情報はGoogleアナリティクスでは収集されていません。
収集しているデータは、30〜39歳といった年齢層や性別、地域、興味関心の分野、アクセスしたデバイスなどといった個人が特定できるまでには至らないデータになります。
GA4の登場で現場が混乱
最近のGoogleアナリティクスを知っていくためには、少し歴史を振り返る必要があります。
もし過去にGoogleアナリティクスを使用した経験がある人は、現在のGoogleアナリティクスの画面を見た時に混乱したことが予想されます。
現在GA4と呼ばれるGoogleアナリティクスは、4世代目のGoogleアナリティクスにあたります。長らく使われていたUA(ユニバーサルアナリティクス)という3世代目のバージョンとは、全く別物といっていいほど違ったものになりました。
全く別物であるがゆえに、GA4を使えない、使いづらいと思う方も多いようです。制作会社など2020年から現在まで現場ではGA4への対応で混乱が起きました。
残念なことに多くの方が使い慣れているUA(ユニバーサルアナリティクス)は、2023年7月に計測が終了し強制的にGA4への移行が進められています。さらに、これまで溜まっていたUA(ユニバーサルアナリティクス)のデータはGA4へデータを引き継ぐことができません。(UAからGA4へのアカウントの移行はできます。)
というわけで、Googleアナリティクスを理解するためにはGA4の学習が新たに必要になってきています。
ここからはGoogleアナリティクスをGA4としてお話を進めさせてもらいます。
Googleアナリティクス(GA4)を導入するための手順
- Googleのアカウントを作成する
- Googleアナリティクスのアカウントを作成する
- タグをサイトにインストールする
- 計測の確認する
一度、Googleアナリティクスのアカウントを作成したことがある方は『3.タグをサイトにインストールする』から進めてもらって大丈夫です。
1.Googleのアカウントを作成する
下記の記事でGoogleアカウントを作る方法が記載しています。
2.Googleアナリティクスのアカウントを作成する
Googleアナリティクスのサイトにアクセス(https://analytics.google.com/analytics/web/)して、『無料で設定』ボタンをクリックしてください。
(既にGoogleアナリティクスのアカウントを登録している方はこの画面が表示されず、作成しているアカウントの画面に移動します。)
アカウントの設定
任意の『アカンウト名』を入力してください。『アカウント名』は後から見返してわかるような名前にしましょう。名前の付け方に絶対的なルールはございませんが、『アカウント名』は管理するサイトの会社名などにすることが一般的には多いです。
アカウントのデータ共有設定は、基本的には全てチェックがついた状態で大丈夫です。『次へ』をクリックしてください。
プロパティの設定
プロパティの設定に移ります。まずは、任意の『プロパティ名』を入力してください。名前の付け方に絶対的なルールはございませんが、『プロパティ名』については、ホームページ名やドメイン名などにされることが多いです。
| アカウント名 | 会社名 |
| プロパティ名 | ホームページ名やドメイン名 |
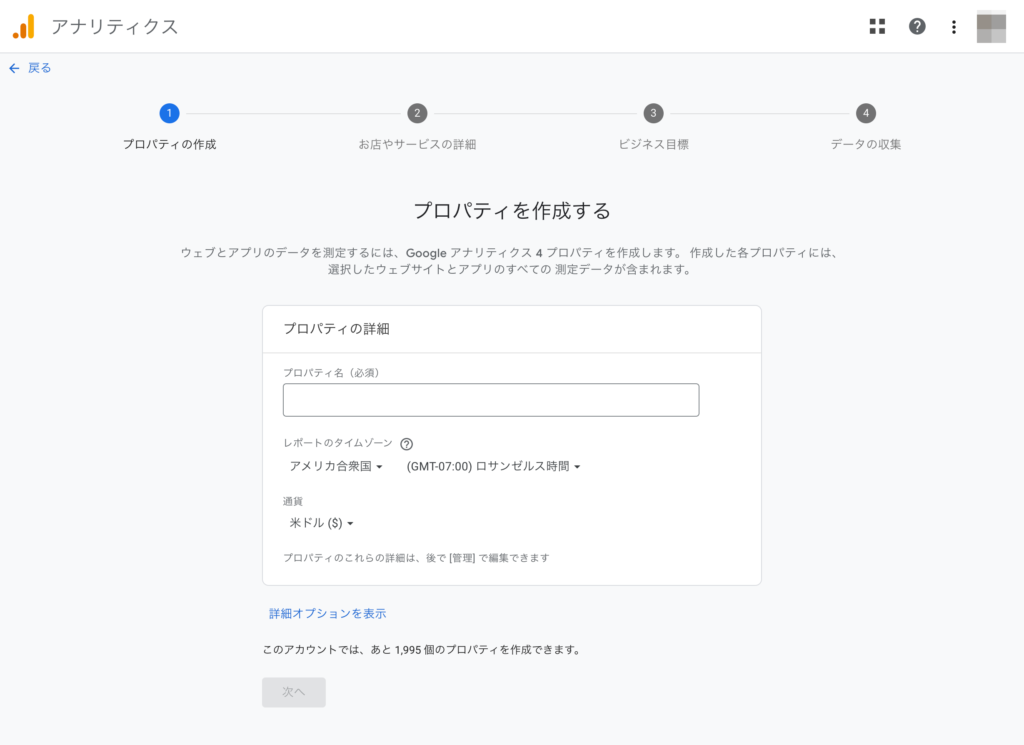
レポートのタイムゾーンや運賃は、主にそのホームページがどの国で利用されるかを考えて設定で行ってください。日本語のサイトの場合、日本で使用される前提なので、タイムゾーン「日本」、通貨「日本円(¥)」にして進めてください。
詳細オプションに関しては、2023年7月に廃止になった内容なので、無視してもらって構いません。
ビジネスの説明(お店やサービスの詳細)
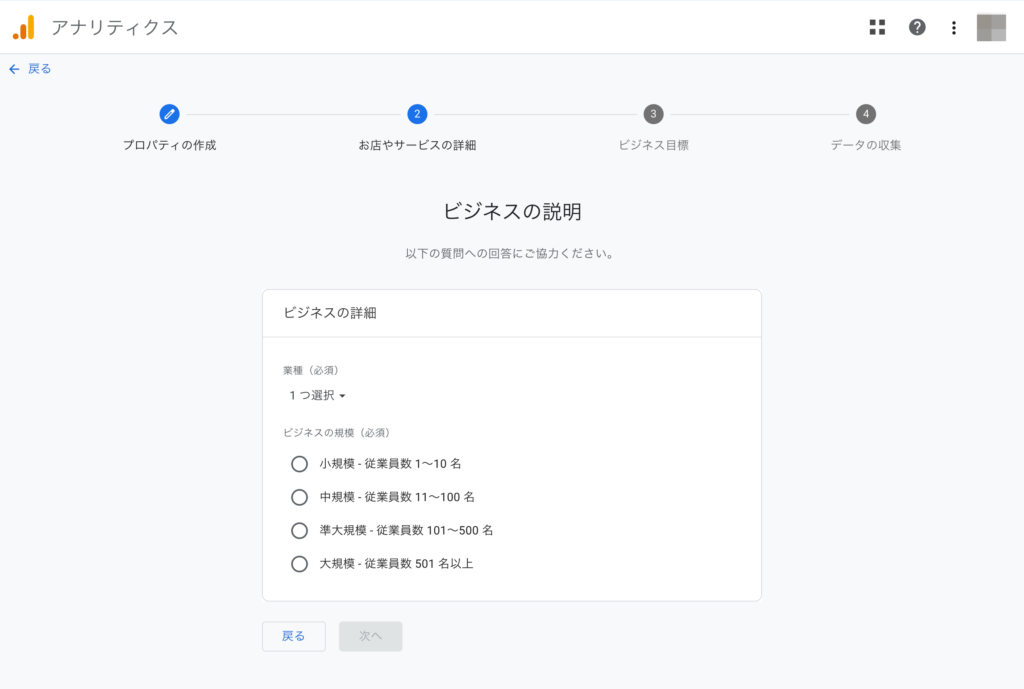
該当のサイトのビジネスに併せて、入力してください。
ビジネスの目標
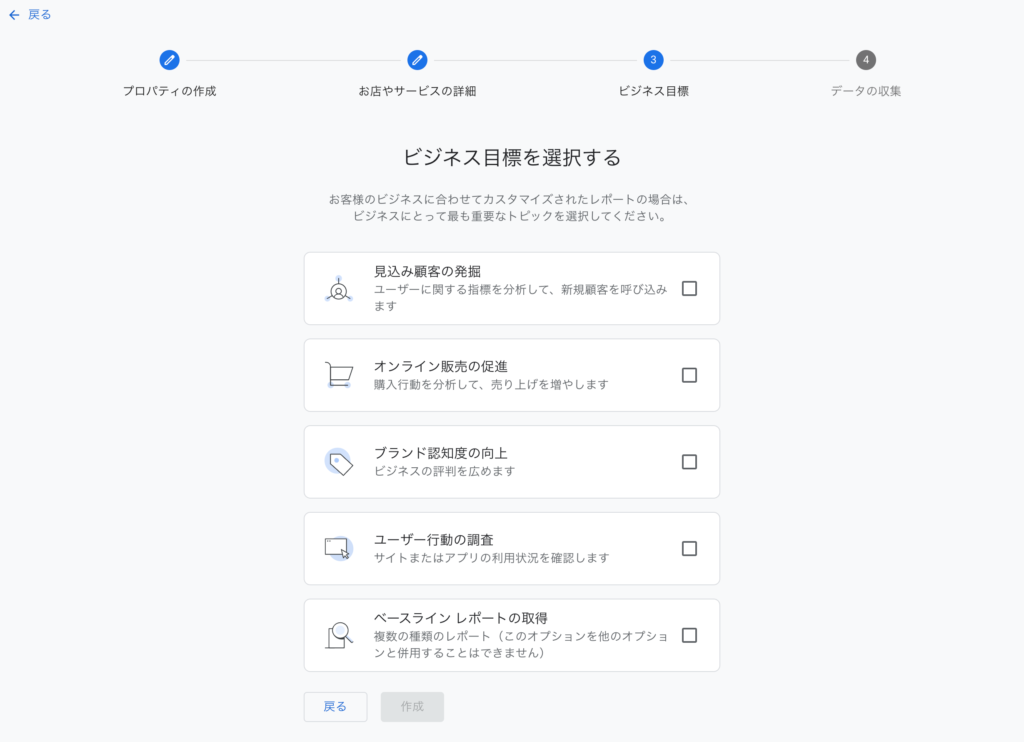
該当の目的に合わせてチェックをつけてください。複数選ぶことも可能です。選んだ内容によって、レポートが変わるので何を目的に測定するかという視点を持って選びましょう。
選ぶのが難しいのであれば、一番網羅性のある「ベースライン レポートの取得」選んでください。
データ収集を開始する
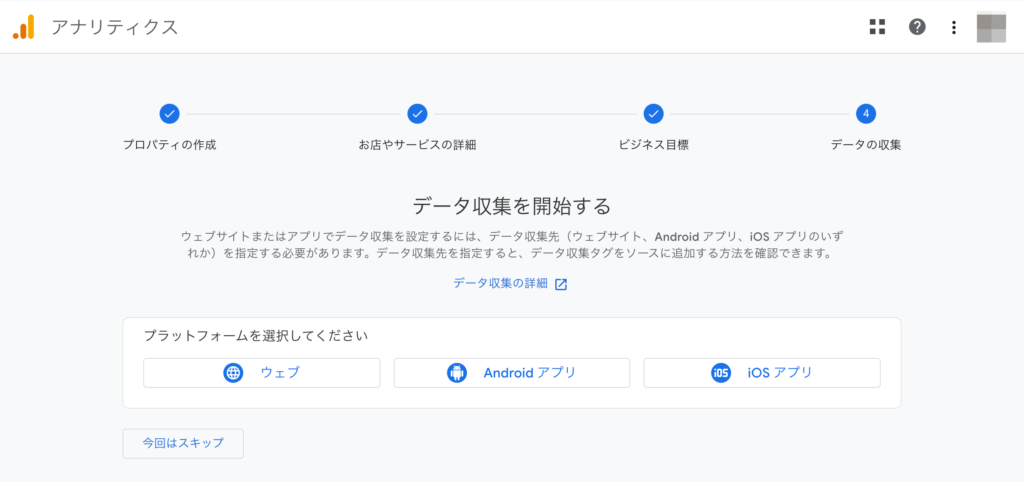
データ収集先のプラットホームを決めます。通常ホームページ制作の場合は、『ウェブ』を選んでください。
ウェブサイトのURLに該当のサイトのURL、ストリーム名にウェブサイト名を入力してください。ウェブサイトのURLはくれぐれも間違いないようにしましょう。
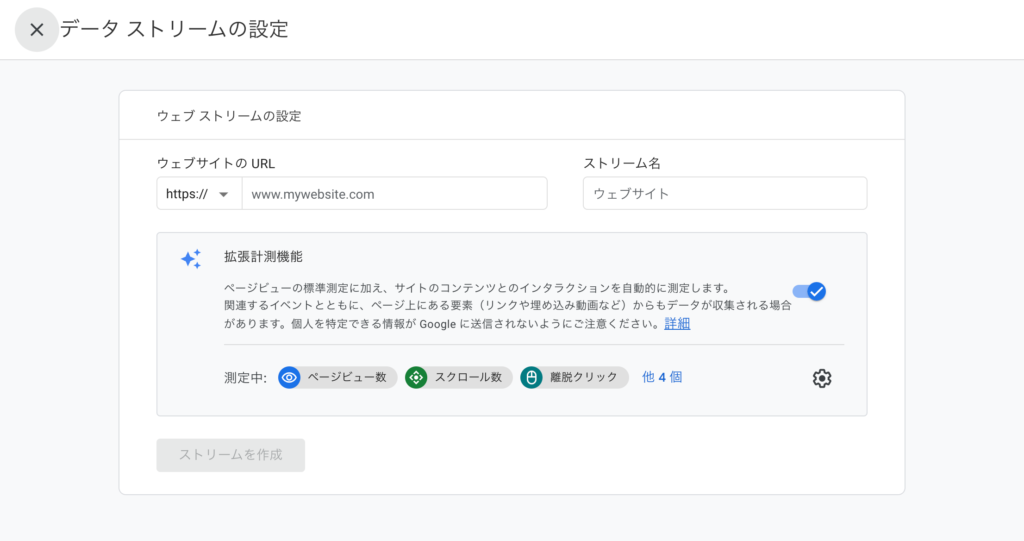
これで、Googleアナリティクスのアカウント作成は終了です。
3.タグをサイトにインストールする
Googleアナリティクスは、アカウントを作成するだけでは測定できません。測定するためにはタグをサイトにインストールする必要があります。
タグをサイトにインストールする方法は何種類かありますが、自身でコーディングされる方が採用する代表的な方法を案内します。
『管理』から、埋め込みたいサイトの『アカウント』→『プロパティ』を指定してください。
『データ ストリーム』のウェブサイトのURL、ストリーム名を対象のサイトに合わせた内容で入力。
『ウェブストリームの詳細』から『Googleタグ』→『タグの設定を行う』をクリック。『Googleタグ』のウインドウの上部にある『管理』をクリック。『Googleタグの管理』→『このGoogleタグを設定』
表示した『実装手順』のウインドウから『手動でインストールする』を選択することで以下の画面が表示されます。
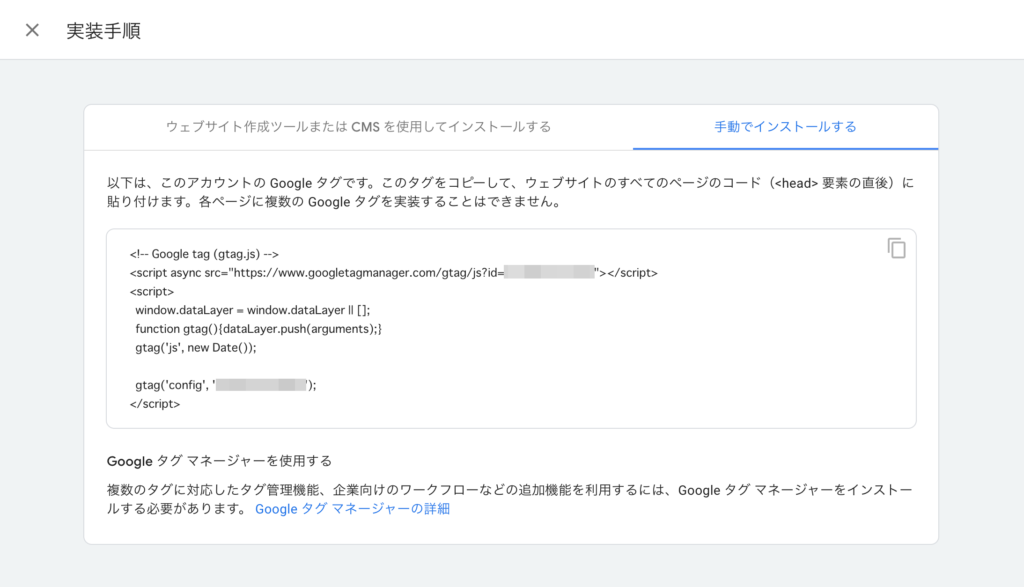
表示されたコードを対象のウェブサイトのすべてのページの<head>タグの直後に貼り付けてください。
Googleタグマネージャーや他のサービスを使用される場合は、二重に計測される場合がございますので、今紹介した方法でなくそれぞれご案内されている方法で行ってください。
4.計測を確認する
Googleアナリィティクスが正しく計測されているか確認します。
設置直後は計測が確認できないため、時間を置いてから『データストリーム』のインストールした内容のものが『過去48時間にトラフィックデータを受信しています』の表示が出ていれば計測が成功しています。
万が一、計測が確認できていない場合は、手動でインストールしたコードが正しい位置に貼り付けられていない可能性があります。
Googleアナリティクス(GA4)の計測結果をみてみよう
サイトにGoogleアナリティクスをインストールした方は下記のサイトにアクセスしてください。
https://marketingplatform.google.com/about/analytics/
Googleアナリティクスにアクセスしやすいように、下記のURLをブックマークしておきましょう。
Googleアナリティクスを埋め込むようなサイトをお持ちのない方は、下記のGoogleが用意したデモアカウントを見てみましょう。
https://support.google.com/analytics/answer/6367342
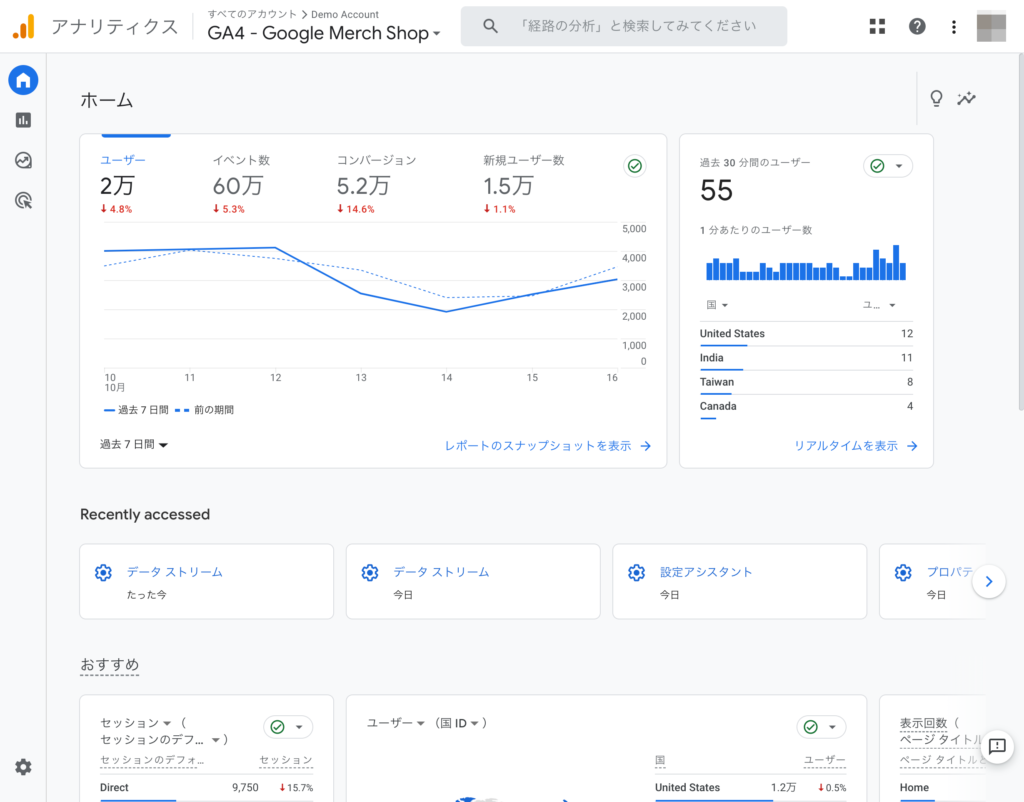
ユーザー数やコンバージョン数、どこの地域からアクセスしたなど、計測できるので確認してみてください。
まとめ
今回はGoogleアナリティクス(GA4)の設定から計測まで見ていきました。今回ブログで書いた記事は、Googleアナリティクスのほんの入り口でしかなく、今回紹介した以外にもできることは他にも多くあります。
なかなか抵抗感の高いツールではありますが、覚えていくことでホームページを通じてクライアントの改善提案をすることができたりなど、奥深いものになっていますので、ぜひ活用してみてください。

