Visual Studio 2015 Communityを用いて簡単なプログラムを作成してみよう。
Webアプリ・プログラミング
-
- 公開日
-
- 最終更新日
九鬼喜広
前回 Visual Studio 2015 インストール編
- プロジェクトの作成
- ソースファイルの追加
- コードの記述とプログラムの実行
さぁ、前回から引き続き、Visual Studio 2015 を用いてプログラムを作成してみましょう。
1.プロジェクトの作成
左上にあるファイルという項目をクリックし、新規作成、プロジェクトの順でクリックします。
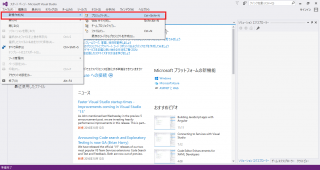
プロジェクトの種類を選択するウィンドウが表示されますので、Visual C++の中にあるCLRを選択します。
その後、空のCLRプロジェクトを選択し、名前をTestProjectとし、OKボタンをクリックします。
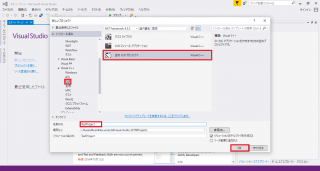
右側にソリューションエクスプローラーという項目が出現し、TestProjectという名称が出現していればプロジェクト作成成功です!
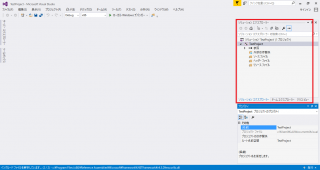
2.ソースファイルの追加
プロジェクトが作成できたところで、プログラムを作成するためのソースファイルを追加しましょう。
ソリューションエクスプローラーのソースファイルを右クリックし、追加から新しい項目をクリックします。
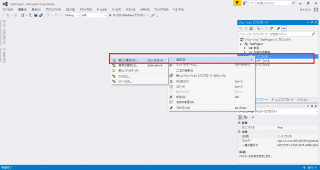
次にVisual C++ から C++ファイル(.cpp)をクリックし、名前をSource.cppとして追加をクリックします。
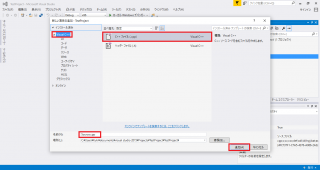
Source.cppの追加に成功すると、以下のようにテキストを入力できるエディタが開きます。 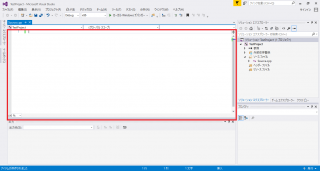
3.コードの記述とプログラムの実行
さて、以下のコードを入力してみましょう。最初は意味がわからないかも知れませんが、とりあえず入力です。
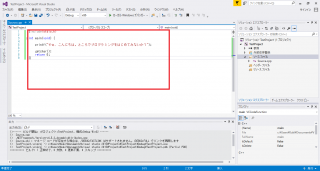
入力が面倒臭い!コピー&ペーストを使って早く実行したい!という方は以下からコピーしちゃってください。
#include
int main(void){
printf(“やぁ、こんにちは。ところでプログラミングをはじめてみないか?”);getchar();
return 0;
}
さて、それでは実行してみましょう。
メニューバーのデバッグからデバッグなしで開始をクリックします。
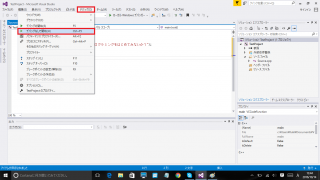
ビルドしますか?と聞いてくるウィンドウが表示されますので、はいをクリックします。
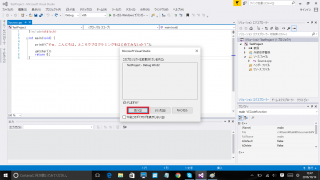
黒い画面が表示され、そこに先ほどエディタで記述したprintf(“”);の中の文章が表示されました!
やったぜ!!
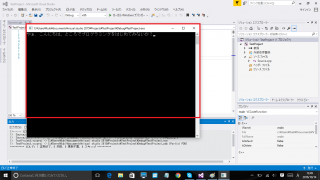
さて今回はここまでです。
次回はもう少し複雑なプログラムを作ってみましょう。
次回 Visual Studio 2015 プログラミング編 2


