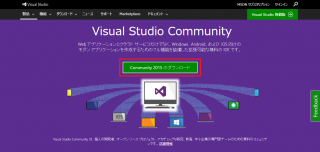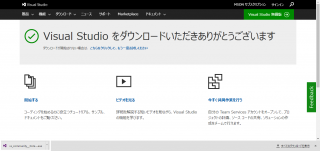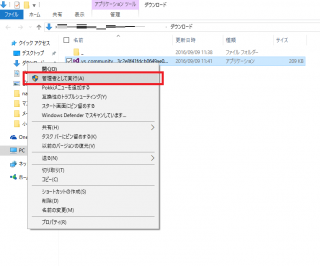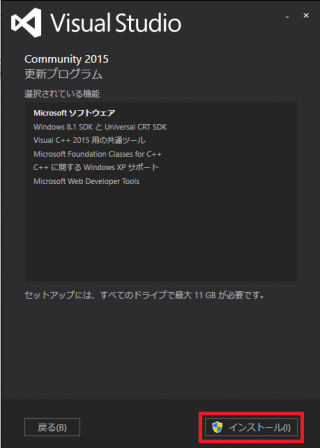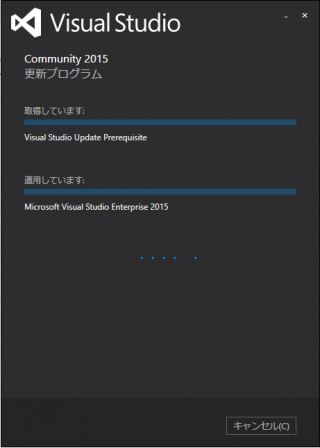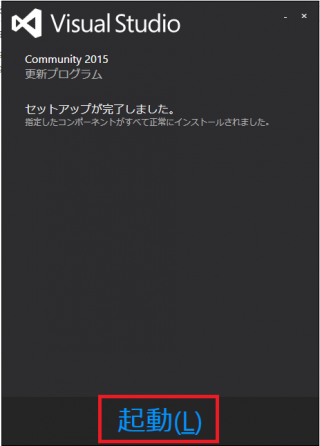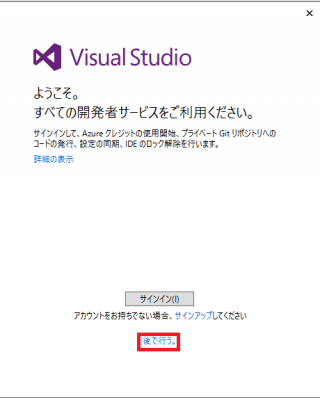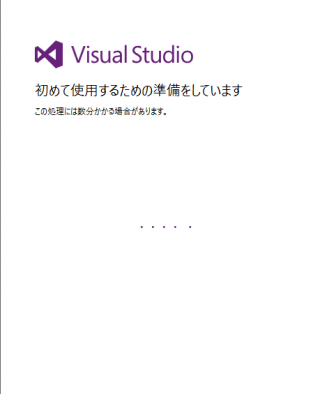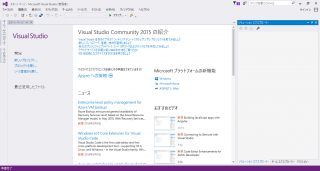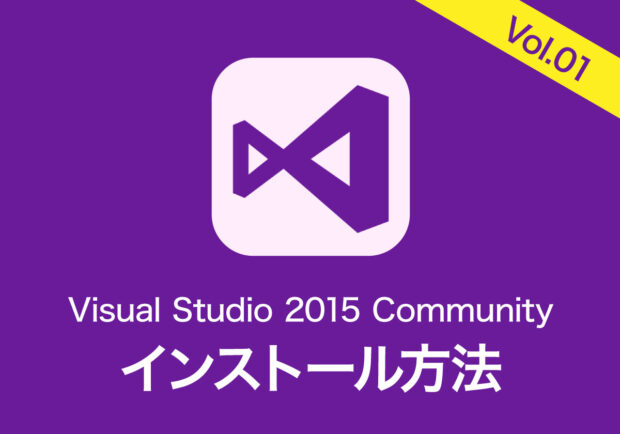無料のプログラム開発環境 Visual Studio 2015 Communityをインストールしてみよう。
Webアプリ・プログラミング
-
- 公開日
-
- 最終更新日
九鬼喜広

9/16に自動車制御プログラムコースが開講されることが決まり、実際に使用する開発環境のご紹介も兼ねて、Visual Studio 2015 のインストール方法をここに記したいと思います。
- Visual Studioとは?
- 無料版Visual Studioのダウンロード
- Visual Studioのインストール
- 起動確認
1.Visual Studio とは?
Visual Studio とは、Microsoft社が提供するソフトウェアで、プログラムを開発する上で多くの便利な機能を取り揃えた「統合開発環境」と呼ばれるソフトウェアの一種です。
高度なコーディング補助機能や、デバック機能が搭載されており、特にWindowsアプリケーションを開発では、非常によく使用されている環境と言えます。
今回は無料版 Visual Studio をダウンロードし、インストールをしてみようと思います。
※ハードディスクの空き容量が11GB以上必要です。またインストールされるコンピュータの性能や、 ネットワーク環境によって、大変時間がかかる場合があります。
2.無料版 Visual Studio のダウンロード
以下のリンクからダウンロード可能
ここからダウンロード↓
https://www.visualstudio.com/ja-jp/products/visual-studio-community-vs.aspx
※今回はGoogleChromeを用いてダウンロードしています。
3.Visual Studio のインストール
ダウンロードしたファイルを右クリックし、管理者として実行 をクリックする。
セキュリティの警告ウィンドウが出たら、 実行 をクリックする。
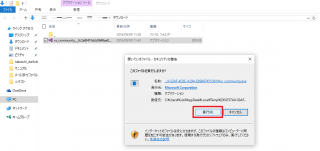
インストーラが起動し、以上のような画面が表示されたら、カスタムを選択し 次へ をクリックする。
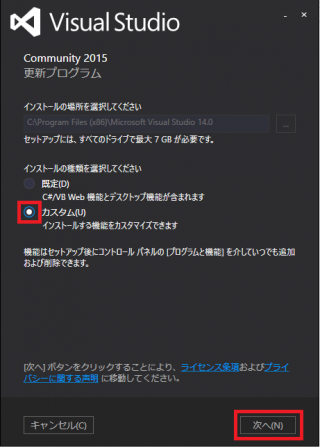
自動車制御プログラムコースでは C言語とC++を取り扱うので、機能の選択にて、プログラミング言語の項目からVisual C++ にチェックを入れ 次へ をクリックする。

4.起動確認
配色テーマは今回は 青 を選択し、Visual Studioの開始 をクリックする。
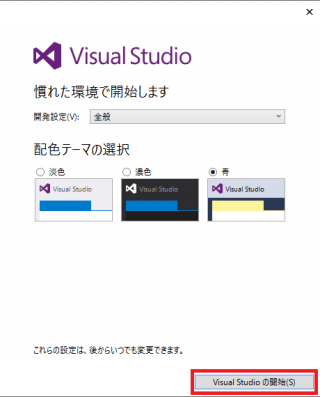
今回はここまでです。
次回はプロジェクトを作成し、簡単なプログラムを作ってみましょう。
次回 Visual Studio 2015 プログラミング編 1